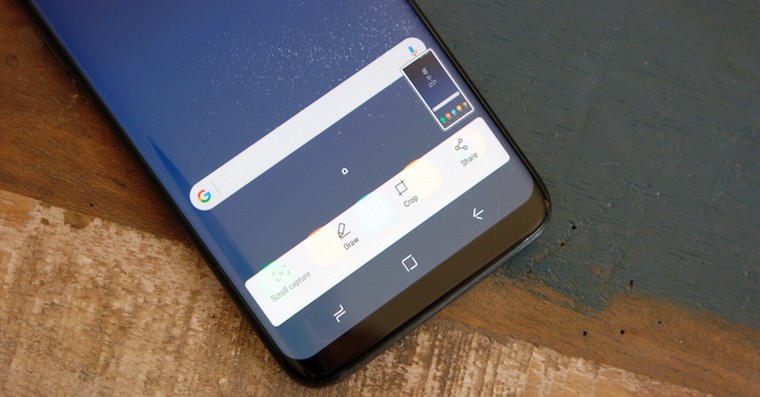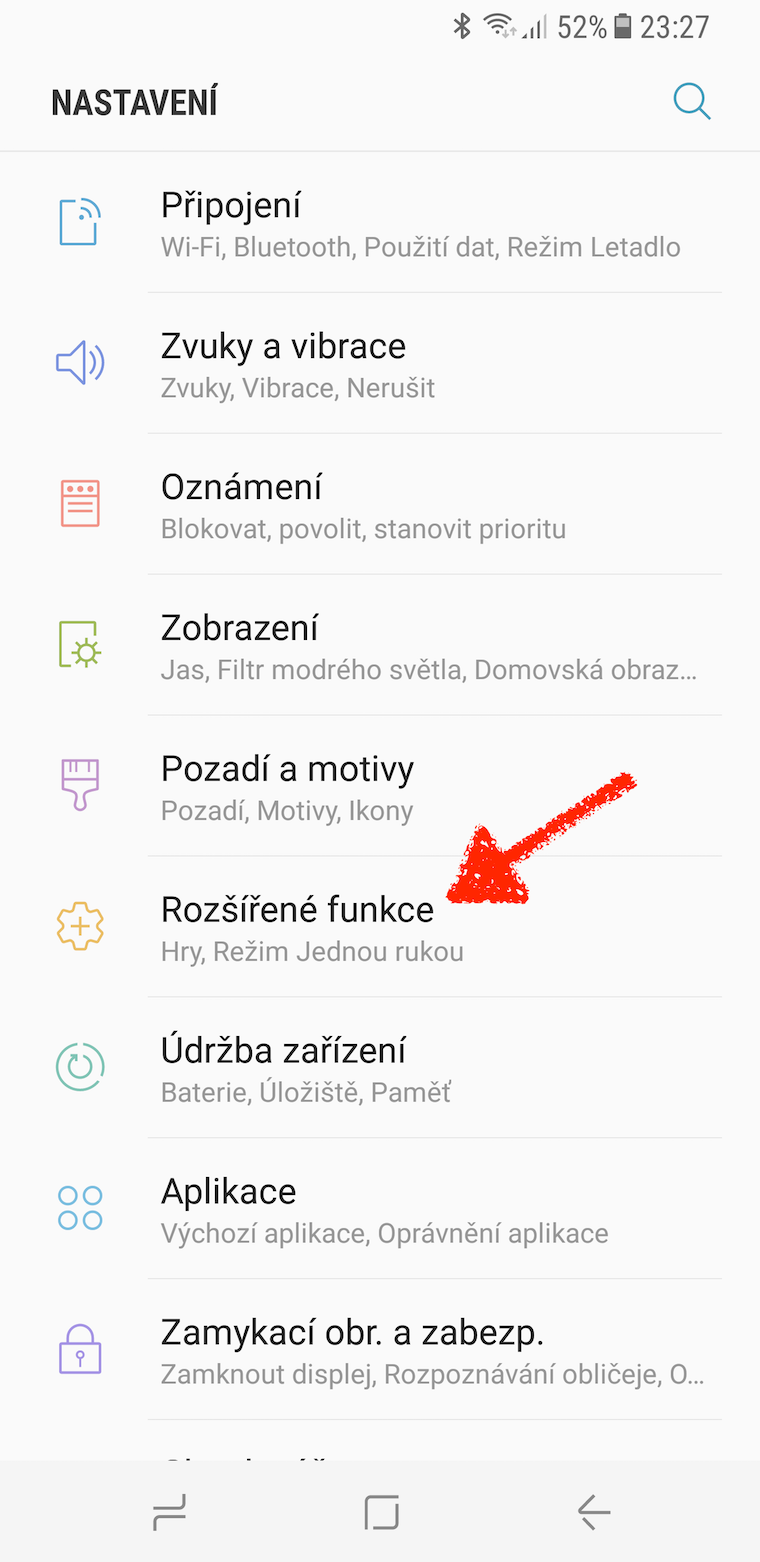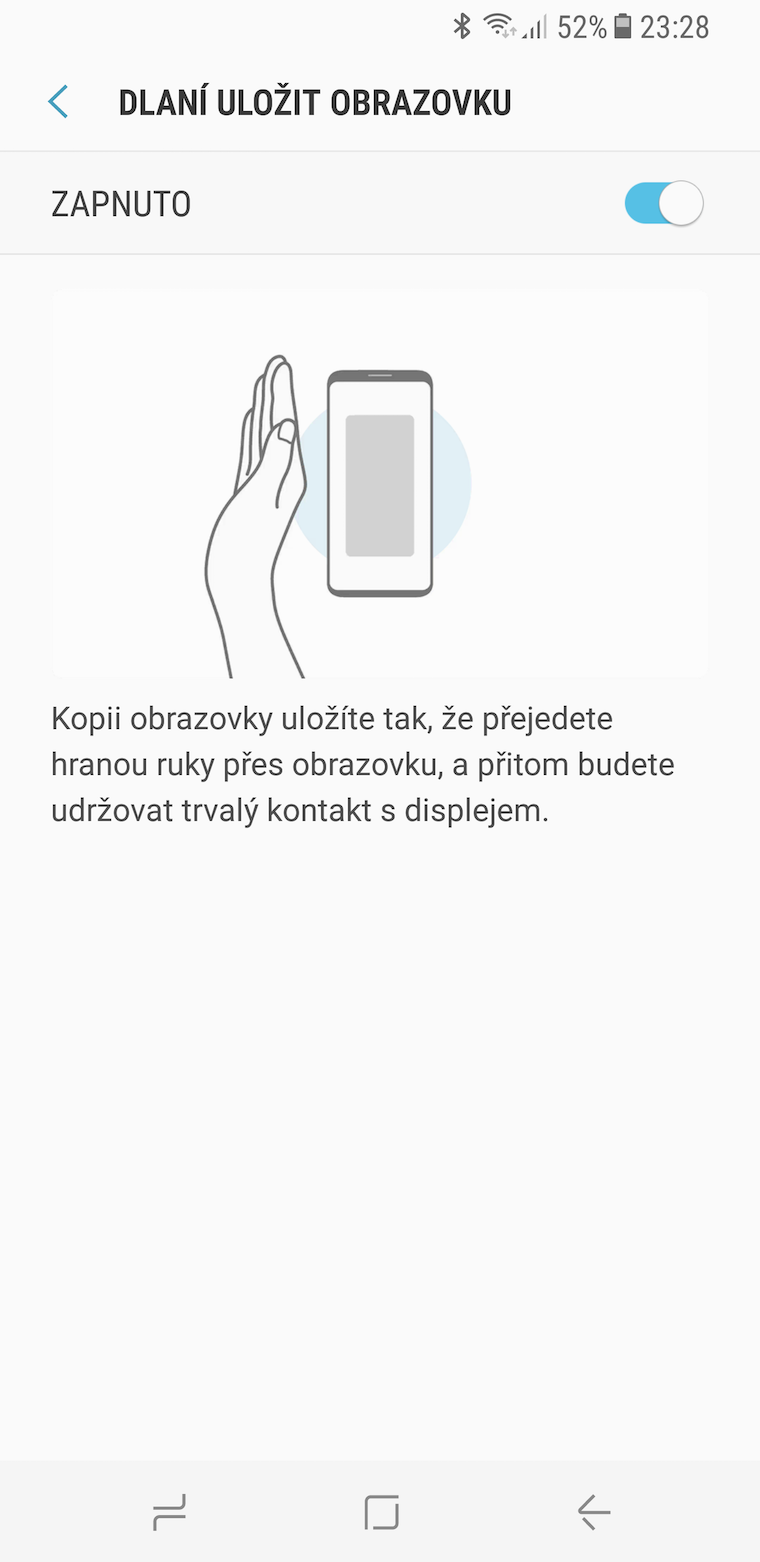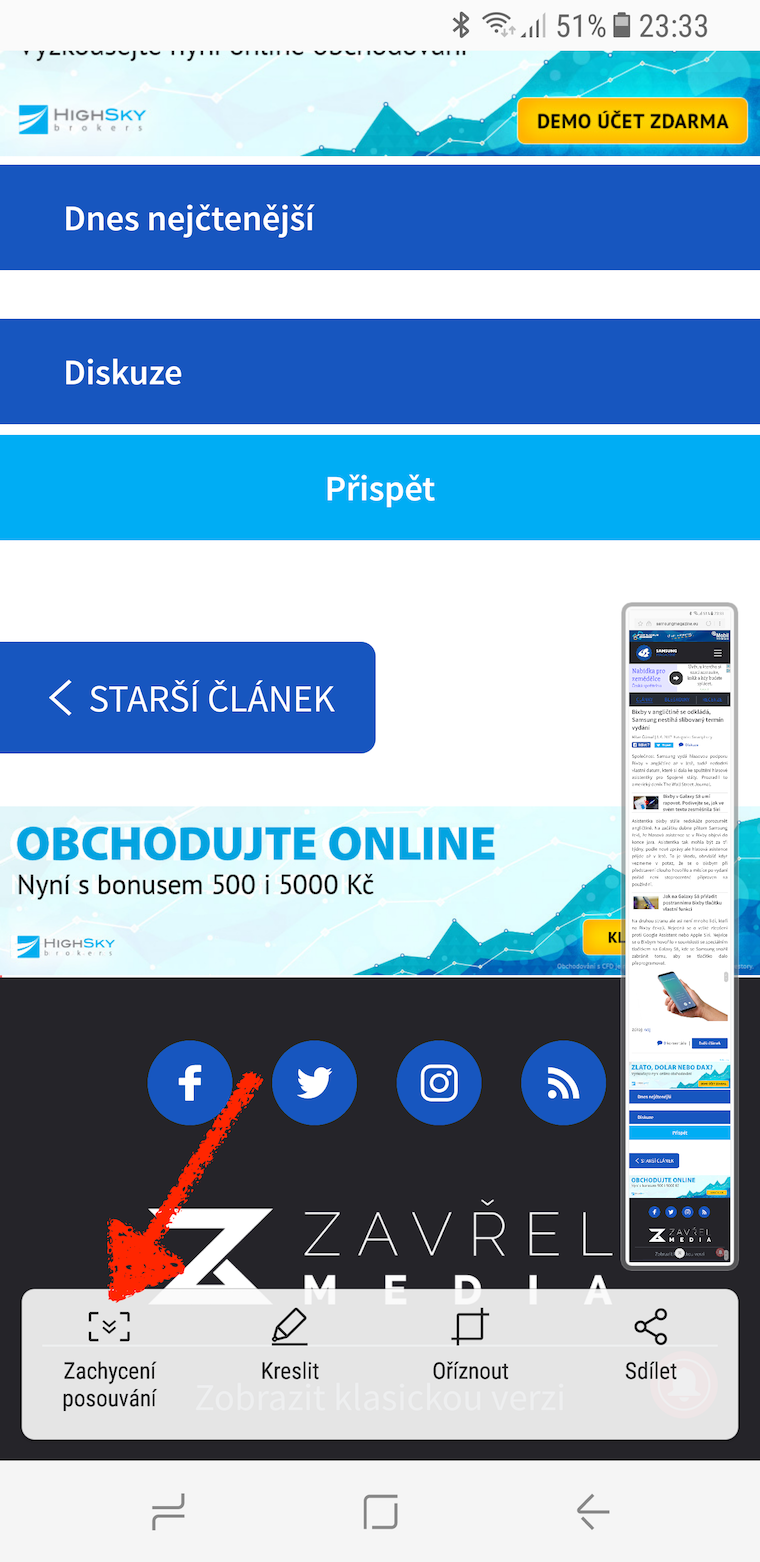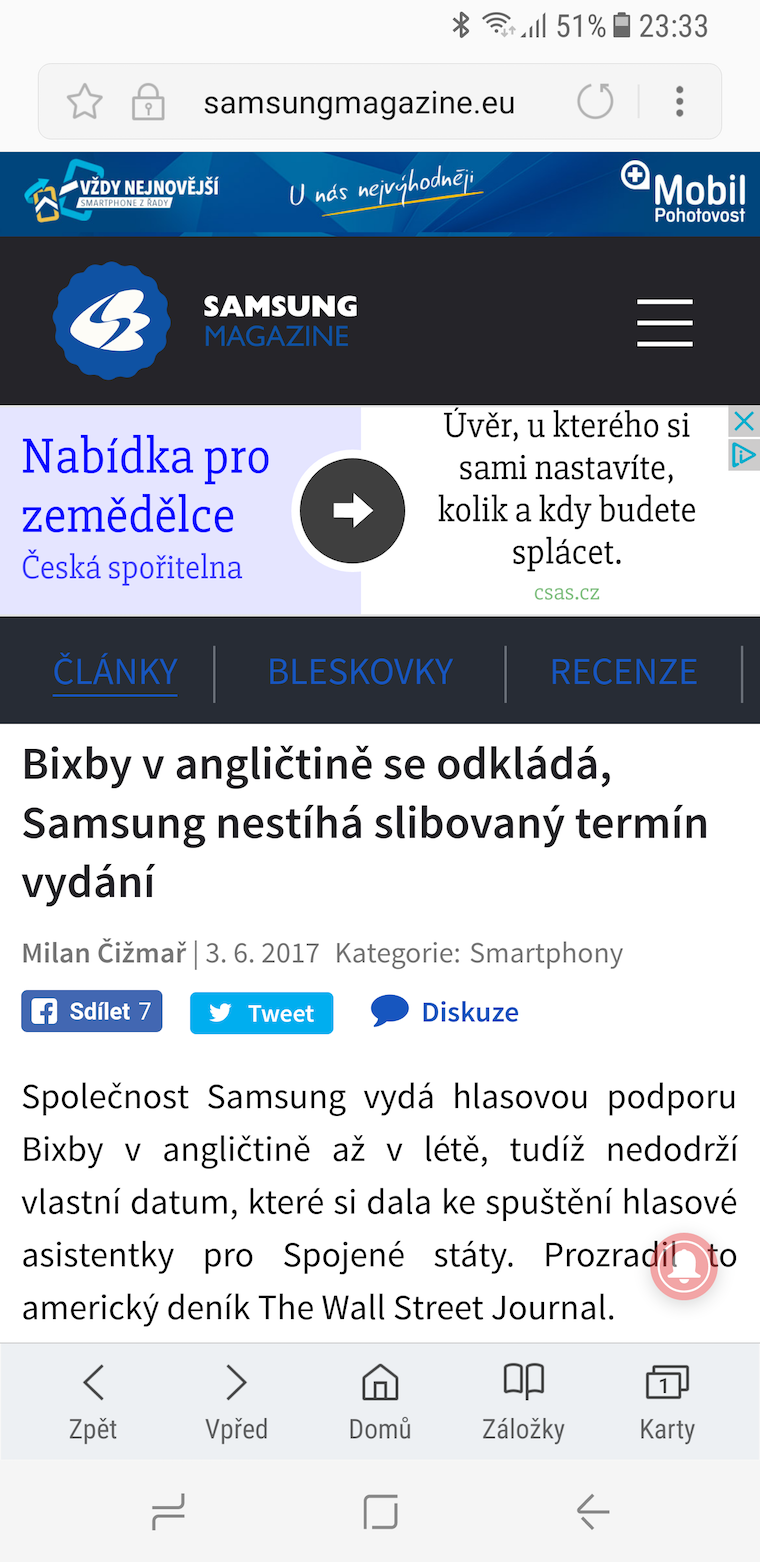Med ankomsten Galaxy S8, som ikke lenger har en hjemmeknapp for maskinvare, har også delvis endret måten å ta skjermbilder på. Selv på fjorårets modell ble det tatt et skjermbilde ved å trykke og holde inne telefonens dvale/vekke-knapp og Hjem-knappen. Med bruken av programvaren Home Button kunne Samsung imidlertid ikke beholde denne innstillingen og måtte velge en ny metode. I dagens artikkel vil vi snakke om hvordan Galaxy S8 til Galaxy S8+ for å ta skjermbilder, selv om jeg tror de aller fleste allerede vet alle måter.
1. metode: strøm + volum
Den tidligere maskinvarehjemmeknappen har nå erstattet skjermbildefunksjonen med volum ned-knappen på Samsungs nye flaggskipmodeller. Så hvis du vil ta et enkelt skjermbilde, trykker du bare på strømknappen på siden (til høyre) og den nederste volumkontrollknappen (på venstre side av telefonen) samtidig. Du må holde begge knappene inne i mindre enn et sekund, og skjermbildet er klart.

2. vei: baksiden av håndflaten
Skjermbilder kan imidlertid også tas med håndbaken. Dette alternativet må imidlertid aktiveres Palm Save-skjerm v Innstillinger -> Avanserte funksjoner. Nå er det bare å kjøre baksiden av hånden fra den ene kanten av skjermen til den andre, enten fra høyre til venstre eller omvendt, og skjermbildet er umiddelbart tilgjengelig. Personlig synes jeg denne metoden er mer praktisk og bruker den mye oftere enn metode 1.
Andre godsaker
Galaxy S8 (samt eldre modeller) byr på enda flere funksjoner som kommer godt med når du tar skjermbilder. Den første av dem er Intelligent Capture, som etter å ha tatt skjermbilder vil tilby alternativer for å dele, redigere, beskjære og, viktigst av alt, fange rulling. Det er det sistnevnte alternativet, Capture Scrolling, som er den andre funksjonen som er spesielt nyttig. Hvis du trenger å fange for eksempel en hel nettside, så trenger du bare å klikke på capture scrolling og systemet vil intelligent sette sammen de enkelte bildene og lime ett bilde til et annet uten det minste problem, noe som resulterer i et langt skjermbilde av hele skjermen. Du kan se hvordan et slikt bilde ser ut nedenfor.
Hvis du tilfeldigvis ikke vil at systemet skal tilby deg alternativer for hva du skal gjøre med et skjermbilde hver gang du tar det, så Smart fangst slå av v Innstillinger -> Avanserte funksjoner.