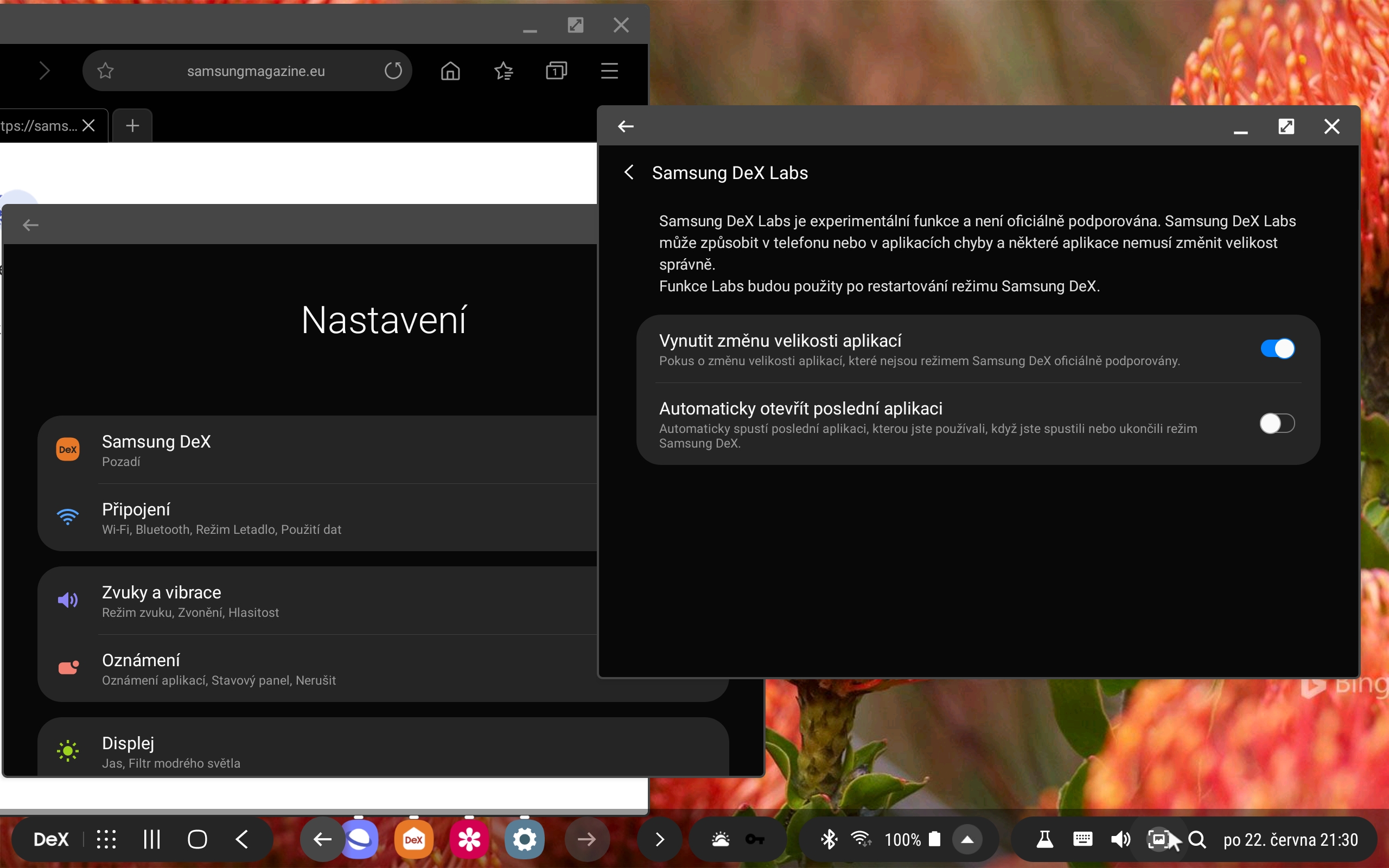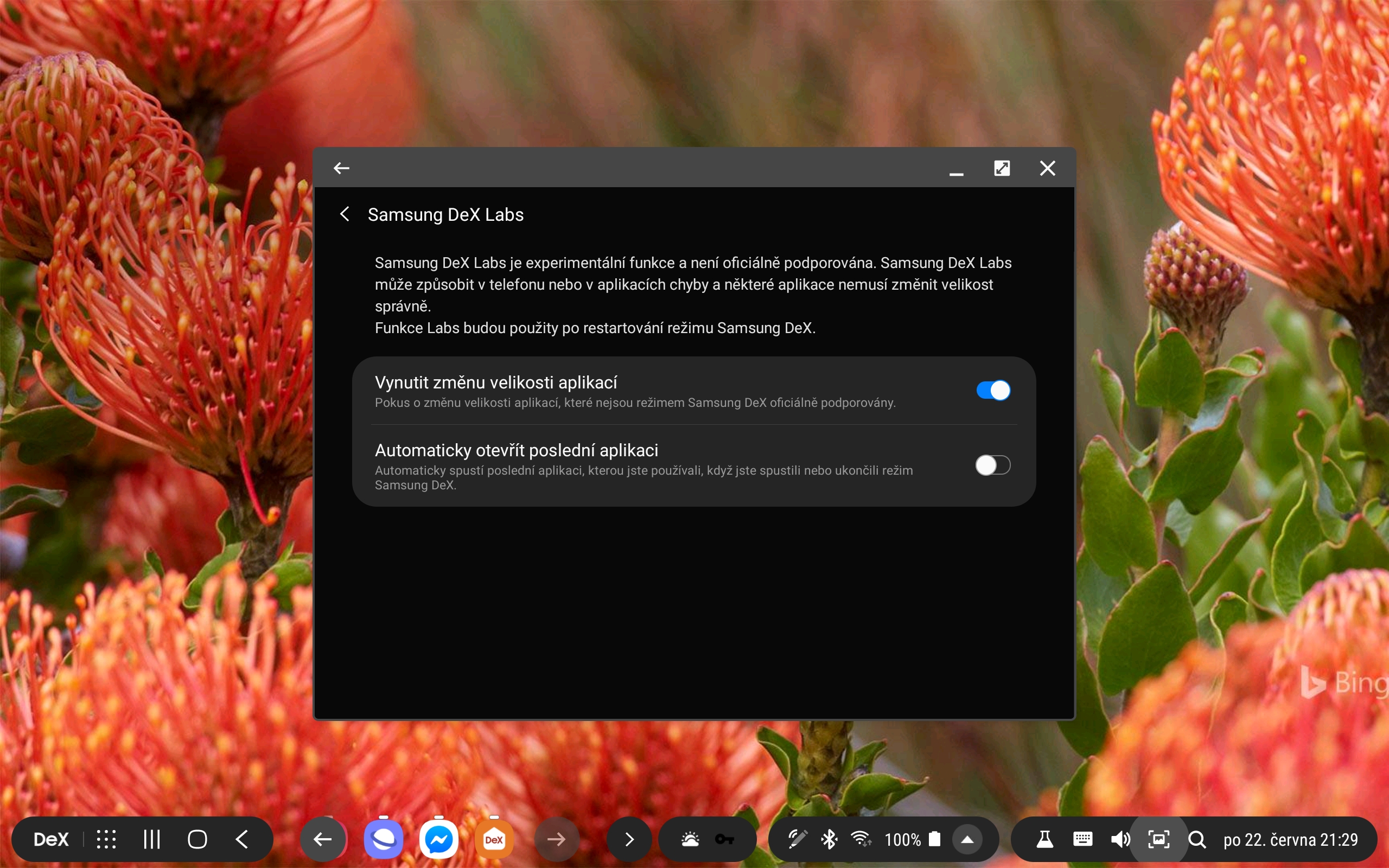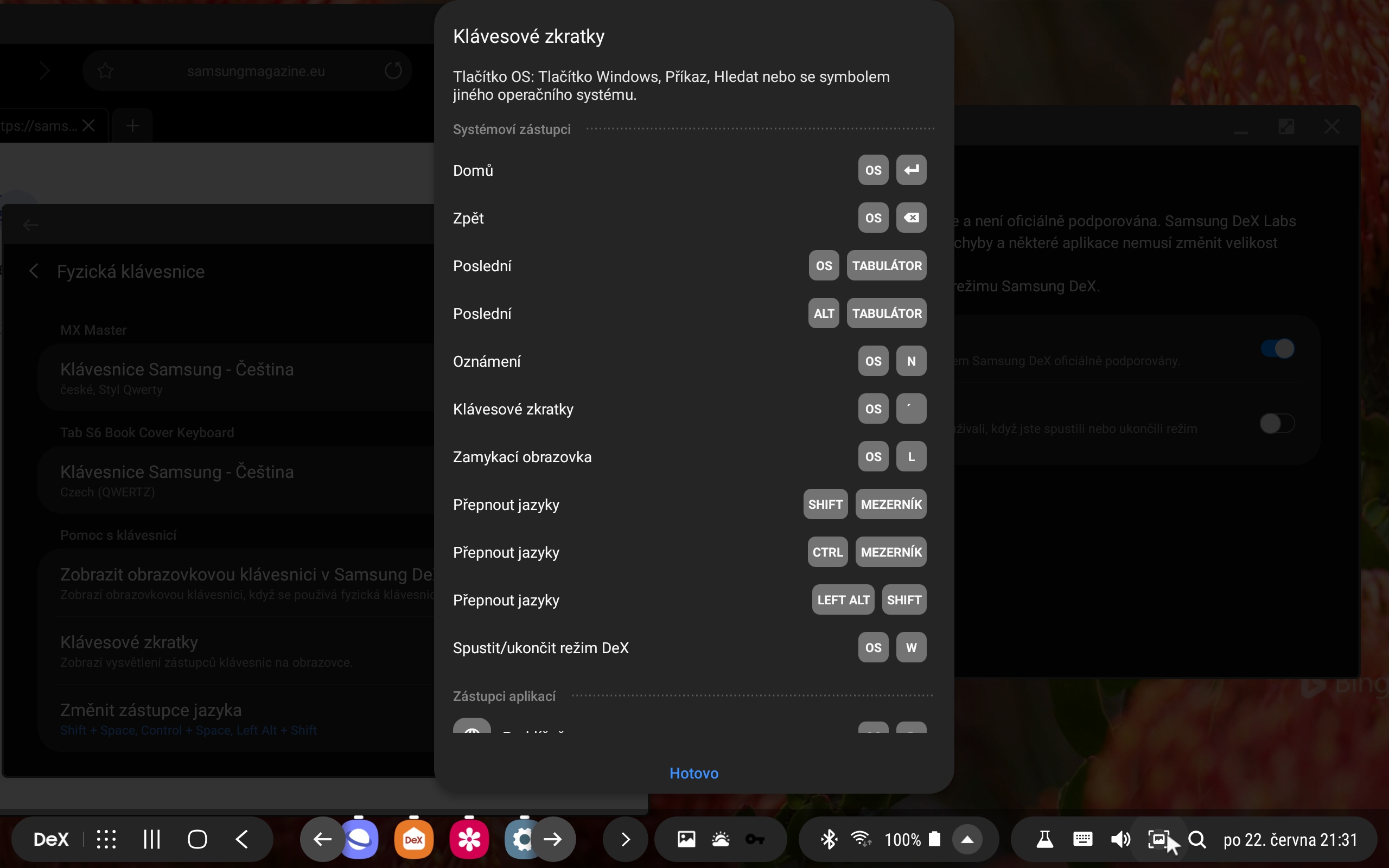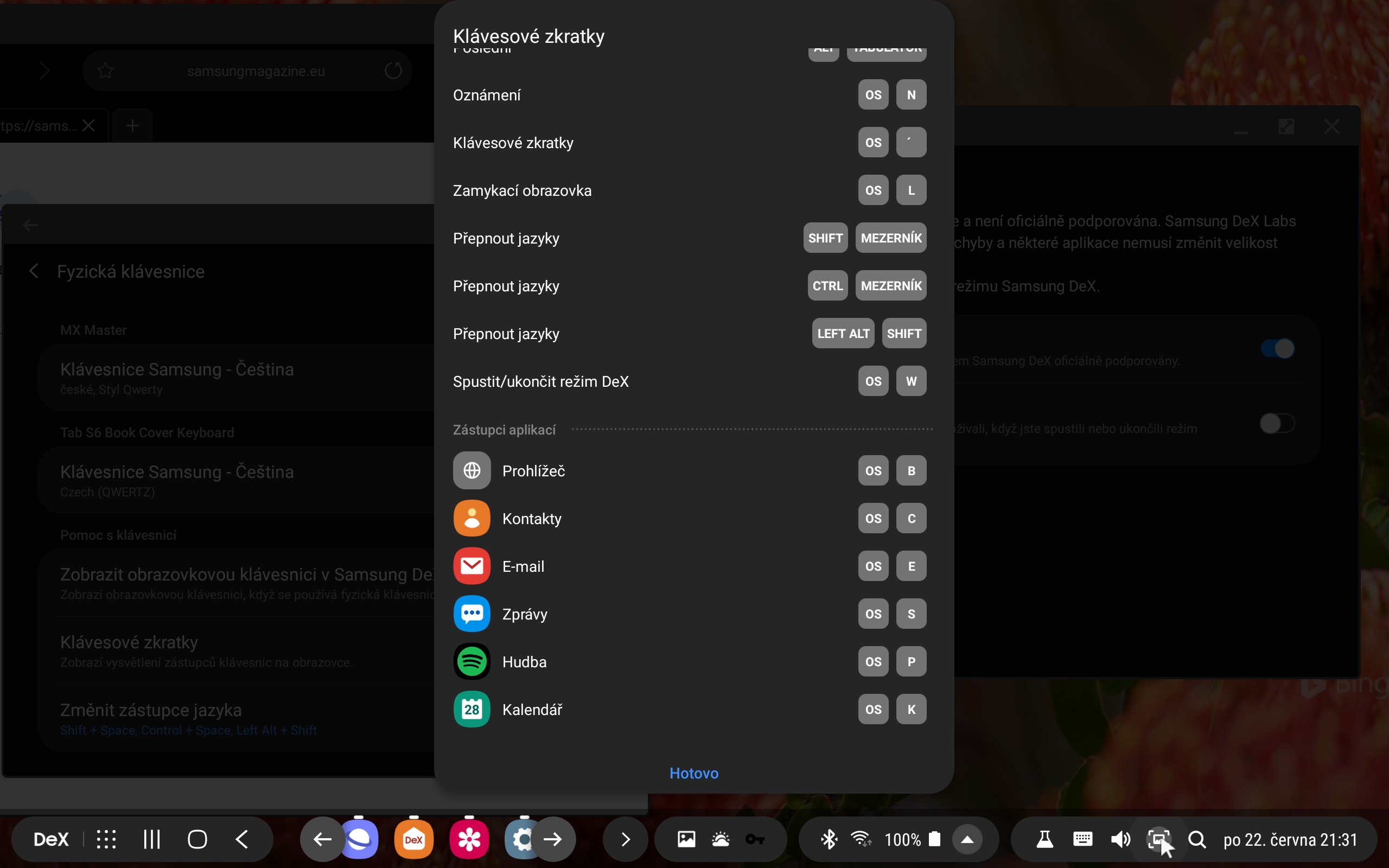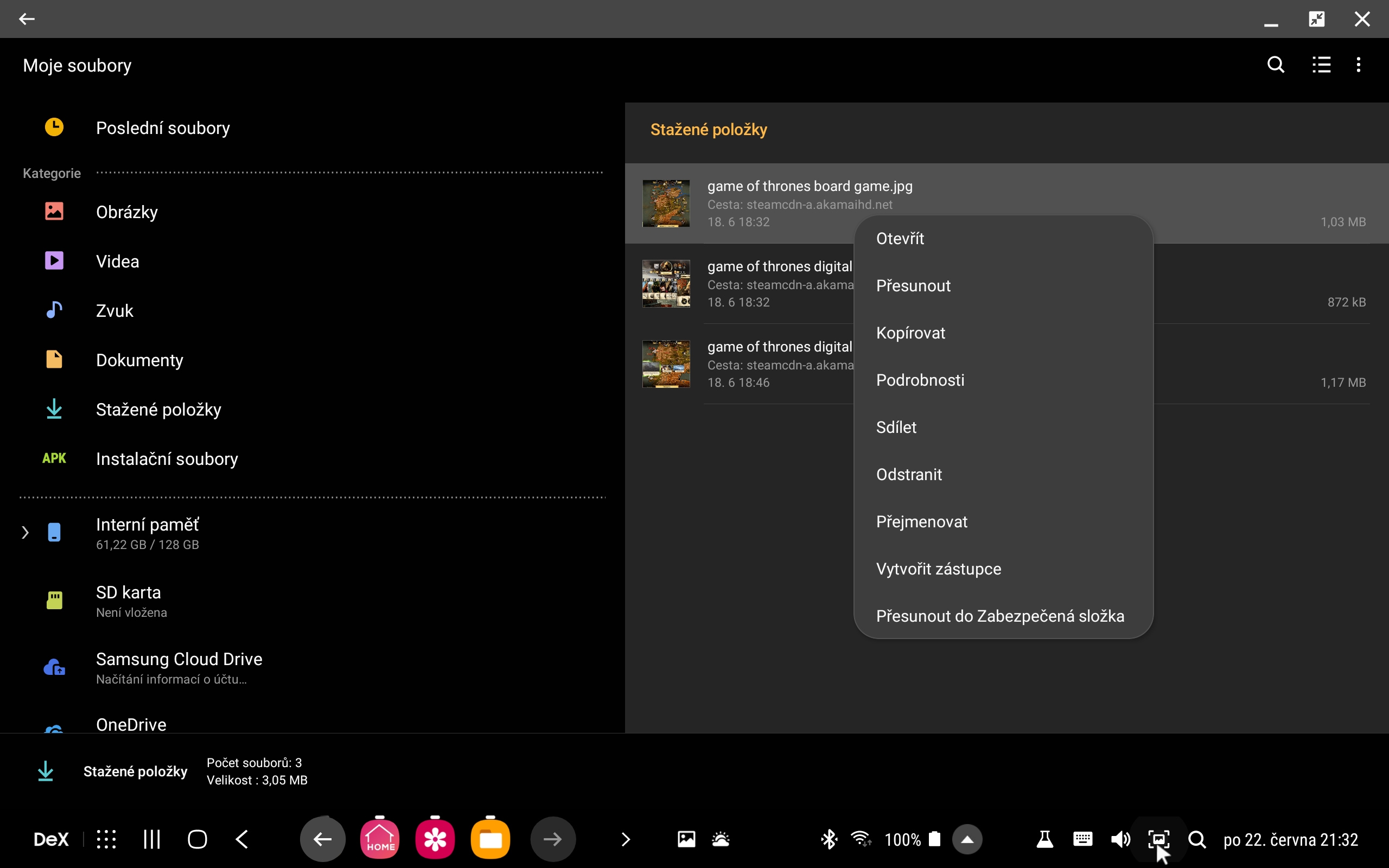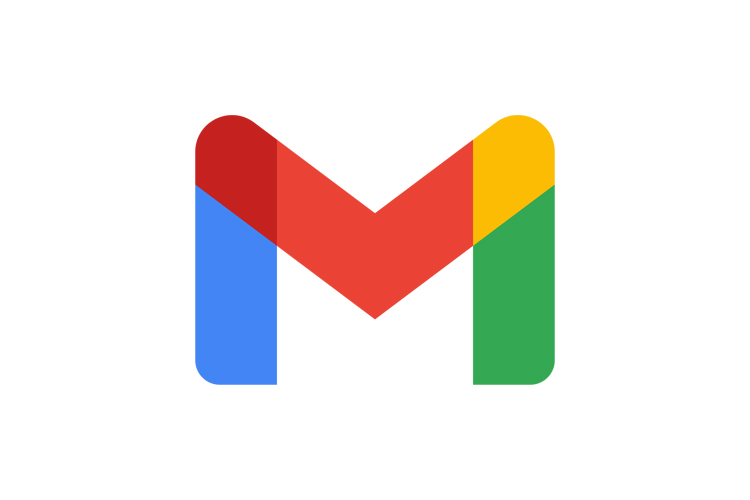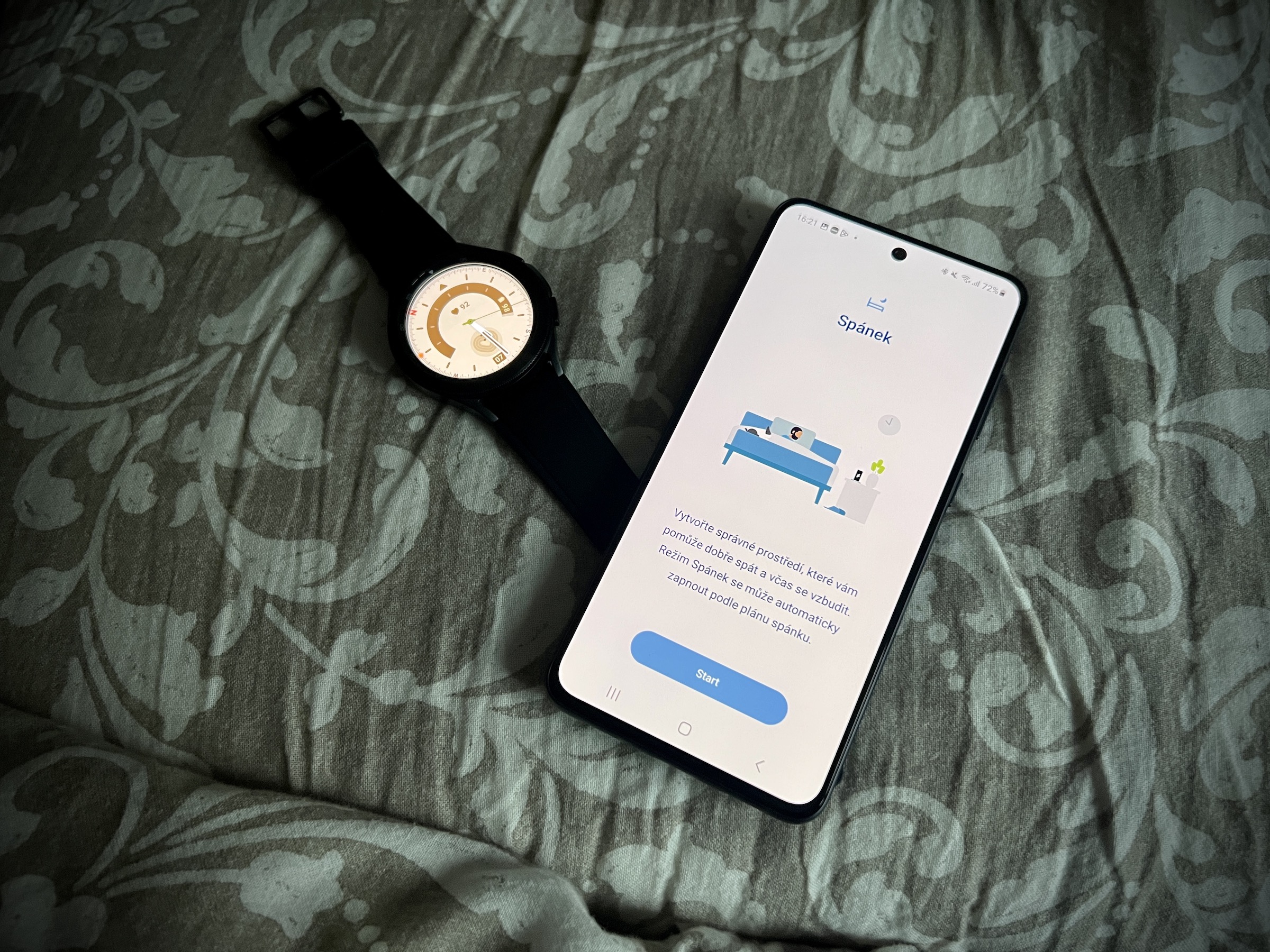Mye har endret seg siden Samsung DeX ble utgitt første gang i 2017. Nye telefoner trenger for eksempel ikke lenger en spesiell dokkingstasjon, alt du trenger er en kabel som du kobler til skjermen og du har umiddelbart en datamaskin for hånden for enkelt arbeid. Når det gjelder nettbrett er det ikke engang behov for en skjerm. Og selv om Dex i seg selv allerede er enkel å bruke, er noen interessante funksjoner dessverre litt skjult. I dag vil vi fortelle deg fem tips, takket være dem vil du få nesten den samme opplevelsen som om du brukte en klassisk datamaskin.
Aktiver funksjoner i DeX Labs
Samsung DeX kjører på systemet Androidu, så den bruker logisk i Android applikasjon. Dessverre er disse vanligvis ikke tilpasset for å fungere på en enhet som simulerer en PC. På grunn av dette kan du støte på problemer med programvindustørrelse mens du bruker DeX, for eksempel å ikke endre størrelse. Siden den gang, her er en eksperimentell funksjon fra DeX Labs for å tvinge apper til å endre størrelse. Du finner DeX Labs helt nederst til venstre under knappen merket "DeX". Den andre eksperimentelle funksjonen er for øyeblikket automatisk åpning av den siste applikasjonen når DeX er aktivert.
Bruk tastaturet med hurtigtaster
Du bør definitivt få et maskinvaretastatur for å bruke Samsung DeX komfortabelt. Å bruke berøringsskjermen på en telefon eller nettbrett er langt fra ideelt. I tillegg til å gjøre arbeidet enklere, kan du også glede deg over en hel rekke tastatursnarveier som Samsung har forberedt med maskinvaretastaturet. Det finnes også hurtigtaster for de mest brukte applikasjonene som nettleseren, e-postklienten eller til og med kalenderen. Du kan se den komplette listen over snarveier på skjermbildene nedenfor.
Ikke glem musen og høyre museknapp
I tillegg til tastaturet er også en mus nyttig. Ideelt sett Bluetooth, siden Samsung-telefoner og nettbrett ikke har mange ekstra kontakter. Den har innebygd musstøtte Android. En av tingene som Samsung har utmerket seg med DeX, er imidlertid høyreklikkstøtte. Og i utgangspunktet i hele systemet, enten det er skrivebordet, baren med nyere applikasjoner, innstillinger eller Samsung-applikasjoner. Du får tilgang til nyttige funksjoner via høyre knapp, som du kan se i galleriet over.
Bruk en nettleser i stedet for apper
Dessverre, selv om du bruker vårt første tips, fungerer ikke alle apper bra i DeX-modus. Spesielt gjelder dette sosiale nettverk, som noen ganger er merkelig spredt utover, i Facebooks tilfelle har du også en egen applikasjon for chatting og et eget sosialt nettverk. Instagram fungerer generelt dårlig på nettbrett. Heldigvis finnes det en relativt enkel løsning. Og å bruke webversjonen, akkurat som om du var på en PC. Mest Android nettlesere støtter også visning av sider som på en PC, noe som er nyttig for DeX. Av personlig erfaring anbefaler vi direkte Samsung-nettleseren, som er best innstilt for å fungere med Samsung DeX. Google Chrome fungerer imidlertid også veldig bra.
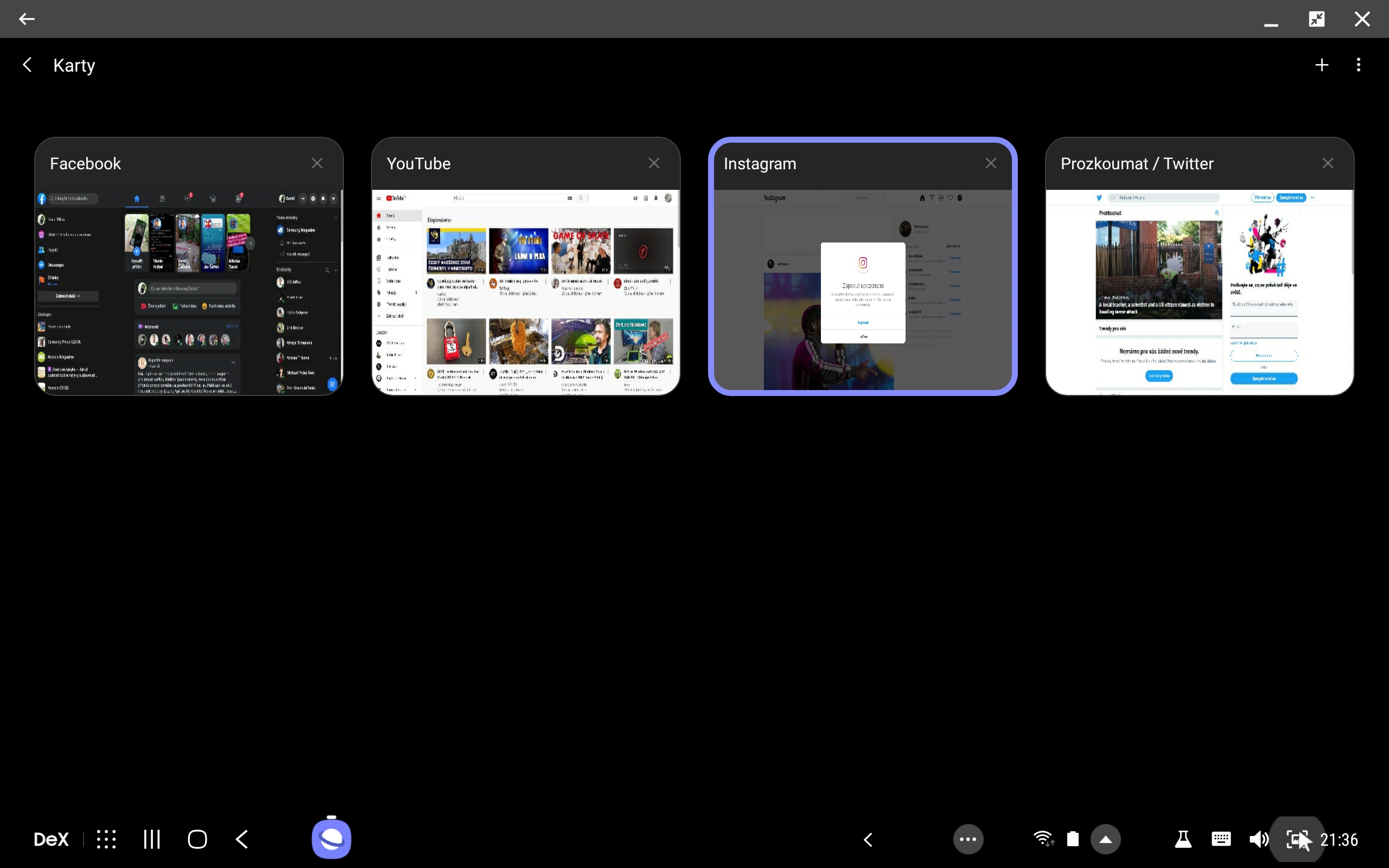
Tilpass Samsung DeX-skrivebordet
Når du starter Samsung DeX for første gang, vil du sannsynligvis legge merke til at skrivebordet er helt annerledes enn det klassiske Androidu. For eksempel støttes ikke widgets, og utformingen av ikonene er også annerledes. Dette kan imidlertid brukes ved å plassere applikasjoner eller snarveier på skrivebordet som du bruker direkte i DeX-modus. Da slipper du å gå til applikasjonsmenyen hele tiden. Prikken over i-en er at du kan velge ditt eget landskapstapet for DeX-modus.