Enten du vil lagre litt informasjon til senere, eller vil dele og kommentere noe du har kommet over mens du surfer på nettet, vil du bli presset hardt for å finne en mer nyttig funksjon enn muligheten til å ta et skjermbilde. Heldigvis er de fleste systemprodusenter Android standardiserte denne prosedyren, så lær hvordan du tar et skjermbilde telefon Samsung Galaxy skal være et leketøy. Det er også tre måter å gjøre det på.
Det er flere måter å ta et skjermbilde med Samsung telefon, en er ganske åpenbar, og er selvfølgelig en enhetsknappkombinasjon. De to andre metodene er kanskje ikke så åpenbare. Det bør huskes at disse metodene gjelder for de fleste Samsung-smarttelefoner Galaxy, inkludert rekker Galaxy S og Note, sammen med de fleste nyere modeller Galaxy Og fra de siste tre årene. Hvis telefonen din er mer enn tre år gammel, støtter den kanskje bare skjermfangstmetoden med knappkombinasjon.
Du kan være interessert i

Knappekombinasjon
Som med de fleste smarttelefoner som kjører systemet Android når du tar et skjermbilde på en Samsung-telefon, blir trykk på strømknappen kombinert med volum ned-knappen. Du trenger bare å holde knappene inne i ett sekund, ellers kan du få enheten til å slå av eller dempe volumet helt.
- Åpne innholdet du vil fange.
- Trykk på strømknappen og volum ned-knappen samtidig i ett sekund, og slipp dem deretter.
- Du vil se skjermen blinke når bildet tas.
- Det er mulig å dele det umiddelbart fra den viste linjen som vises på skjermen etter et vellykket skudd (knappen lengst til høyre). Du kan redigere og kommentere det til venstre for det nevnte ikonet. I visse situasjoner, spesielt på nettet, vil du da også se et pilikon (helt til høyre) som du kan fange hele lengden på siden med. Bare klikk på den en etter en eller hold den en stund for å velge hele innholdet.
Sveip håndflaten over skjermen
- Åpne innholdet for å ta et skjermbilde.
- Plasser hånden loddrett på venstre eller høyre kant av telefonen og sveip over skjermen i én bevegelse, hold hånden i kontakt med skjermen.
- Du vil se skjermen blinke for å fullføre skjermbildet.
- Hvis denne metoden ikke fungerer, gå til Innstillinger -> Avanserte funksjoner -> Bevegelser og gester og sørg for at alternativet er slått på Palm Save-skjerm.
- Etter å ha tatt et skjermbilde, kan du dele og redigere det på samme måte som i forrige alternativ.
Bixby Voice
Hvis du ikke kan ta opp telefonen og bruke en kombinasjon av knapper eller håndflate, kan du ta et skjermbilde med Bixby Voice. Når du bruker denne metoden, vil du miste muligheten til å gjøre umiddelbare redigeringer som de tidligere variantene tilbyr.
- Åpne innholdet for å ta et skjermbilde.
- Avhengig av konfigurasjonen din, bruk et langt trykk på den knappen eller si "Hey Bixby".
- Etter å ha aktivert grensesnittet, si "Ta et skjermbilde".
- Skjermbildet lagres automatisk i galleriet hvor du kan se, redigere og dele det.
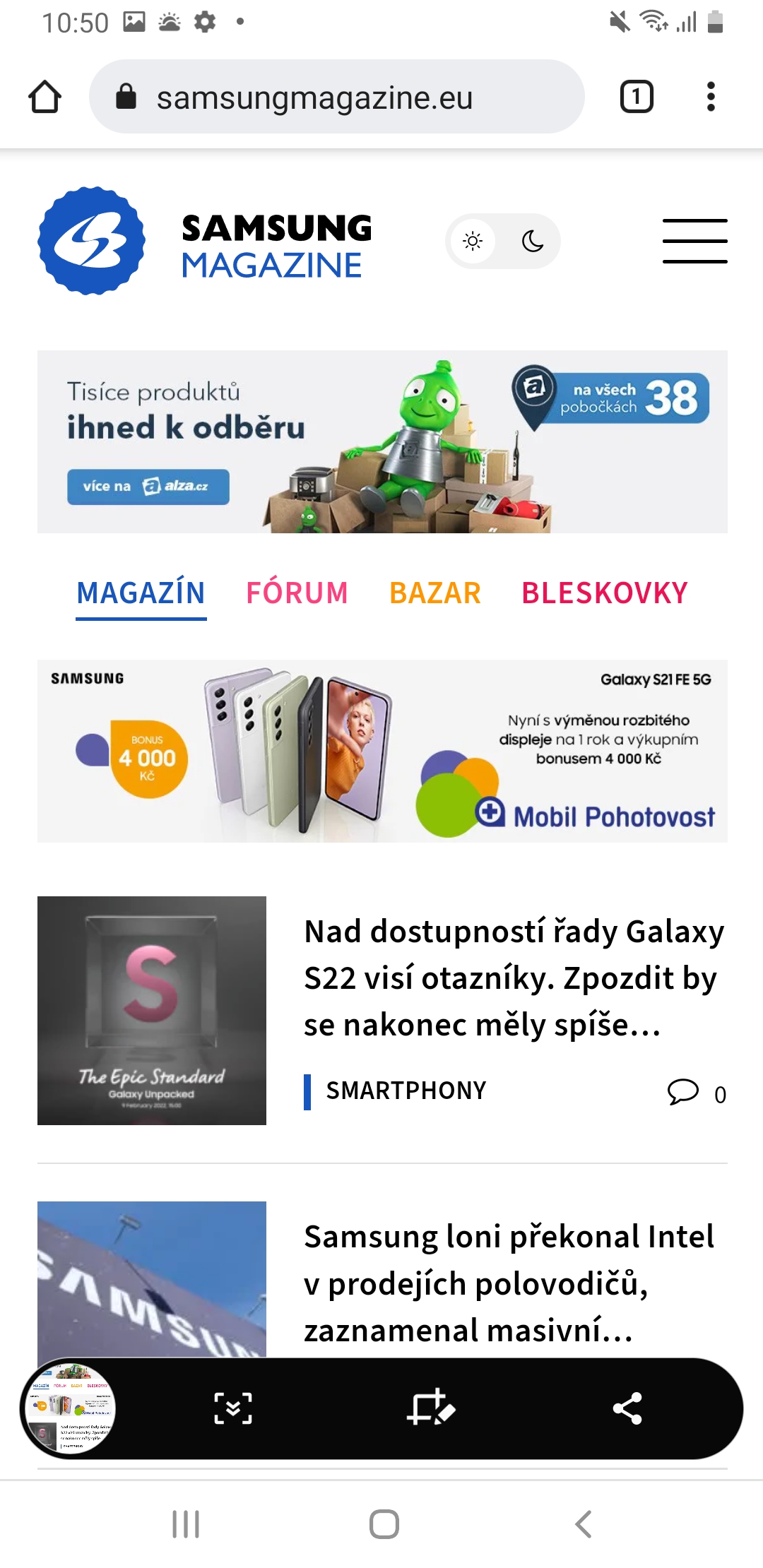
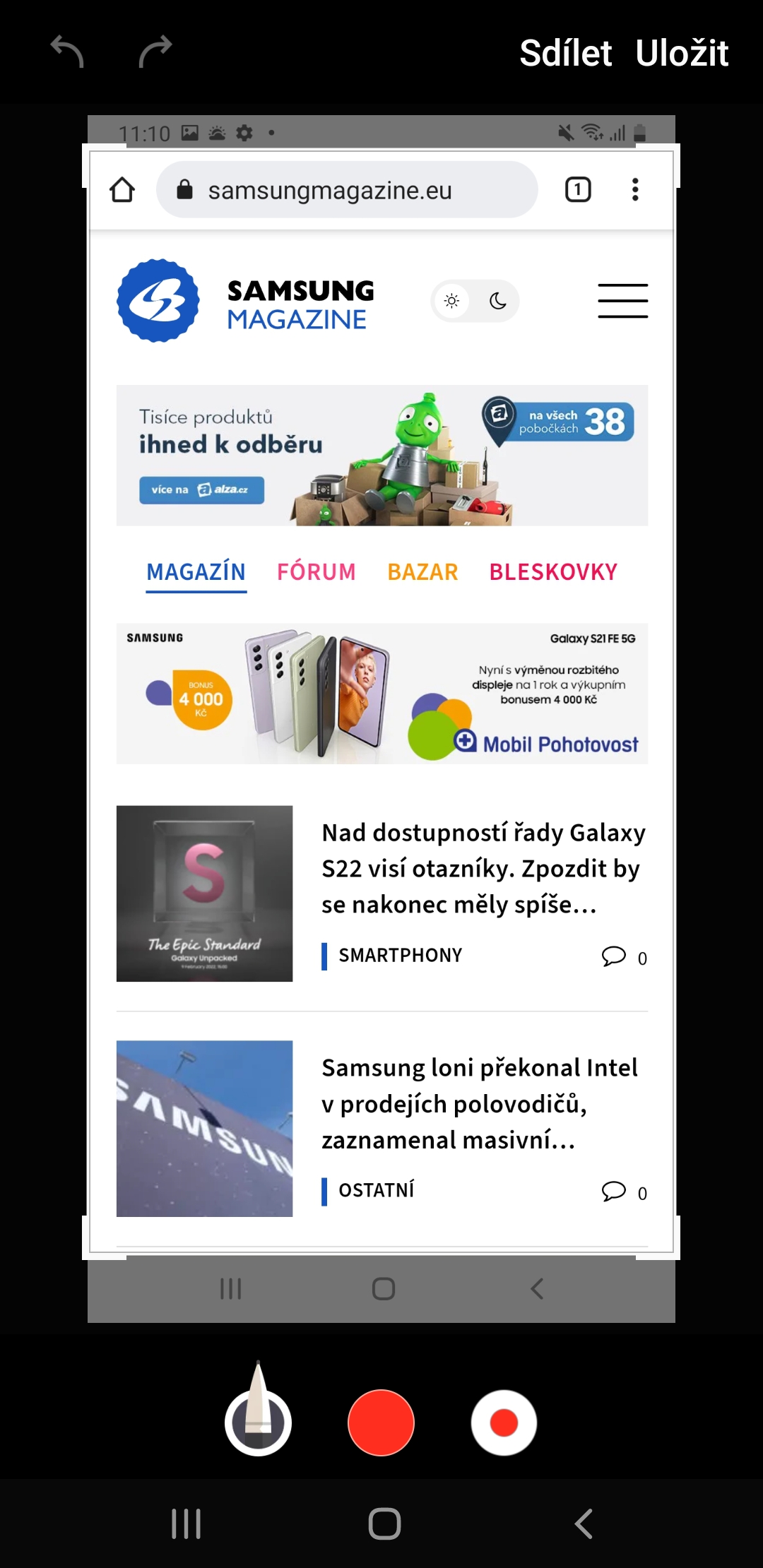
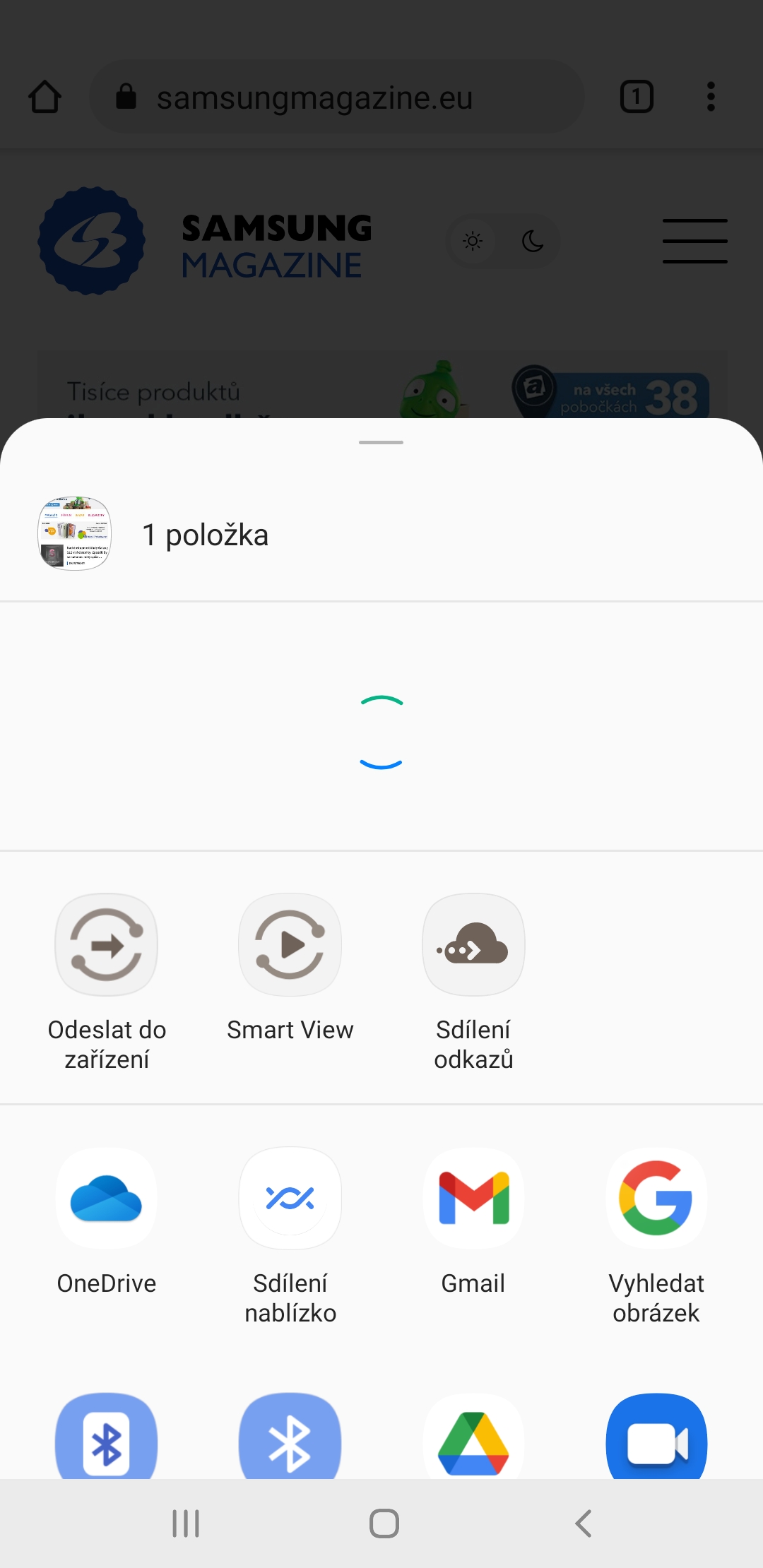
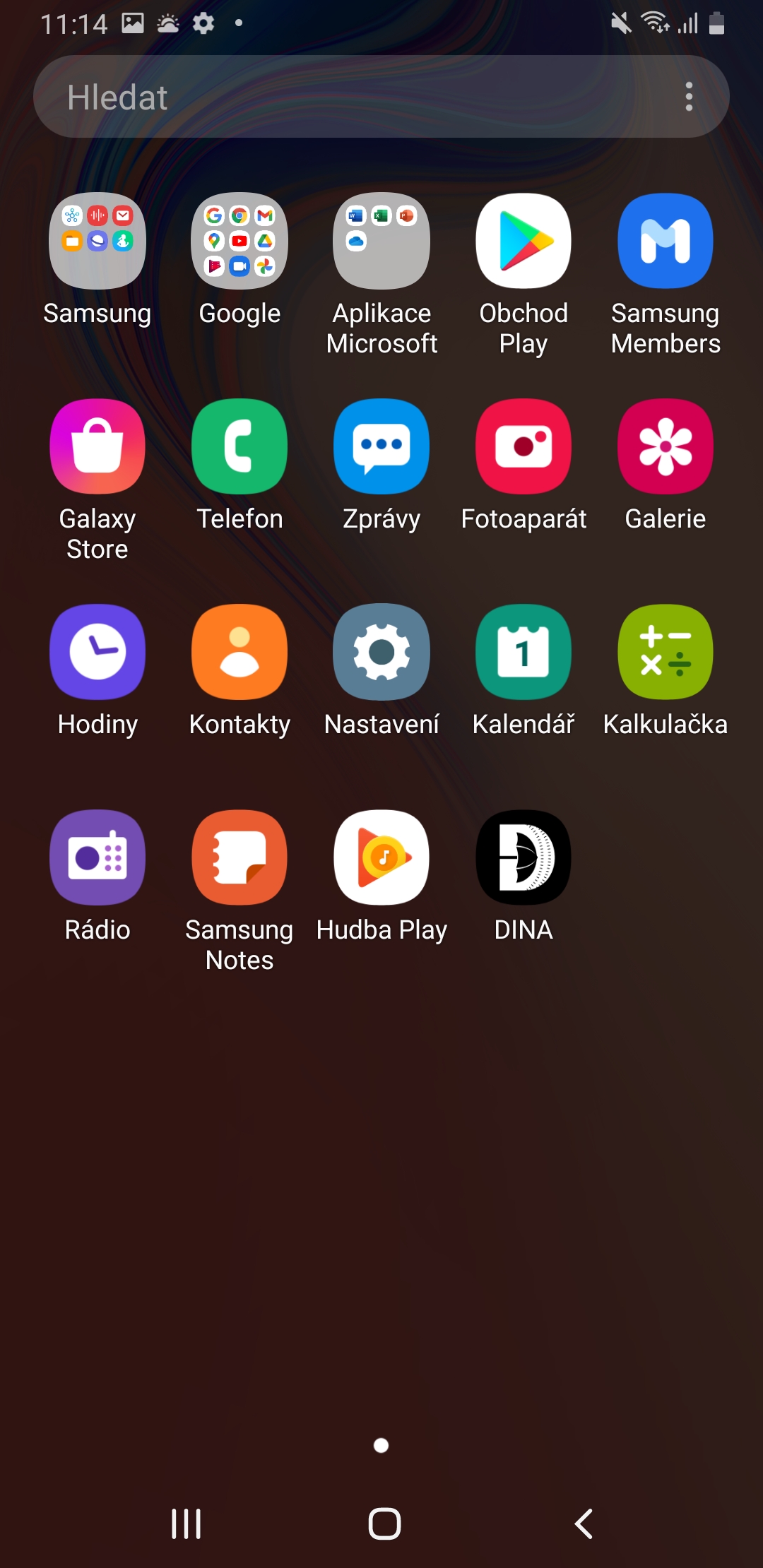
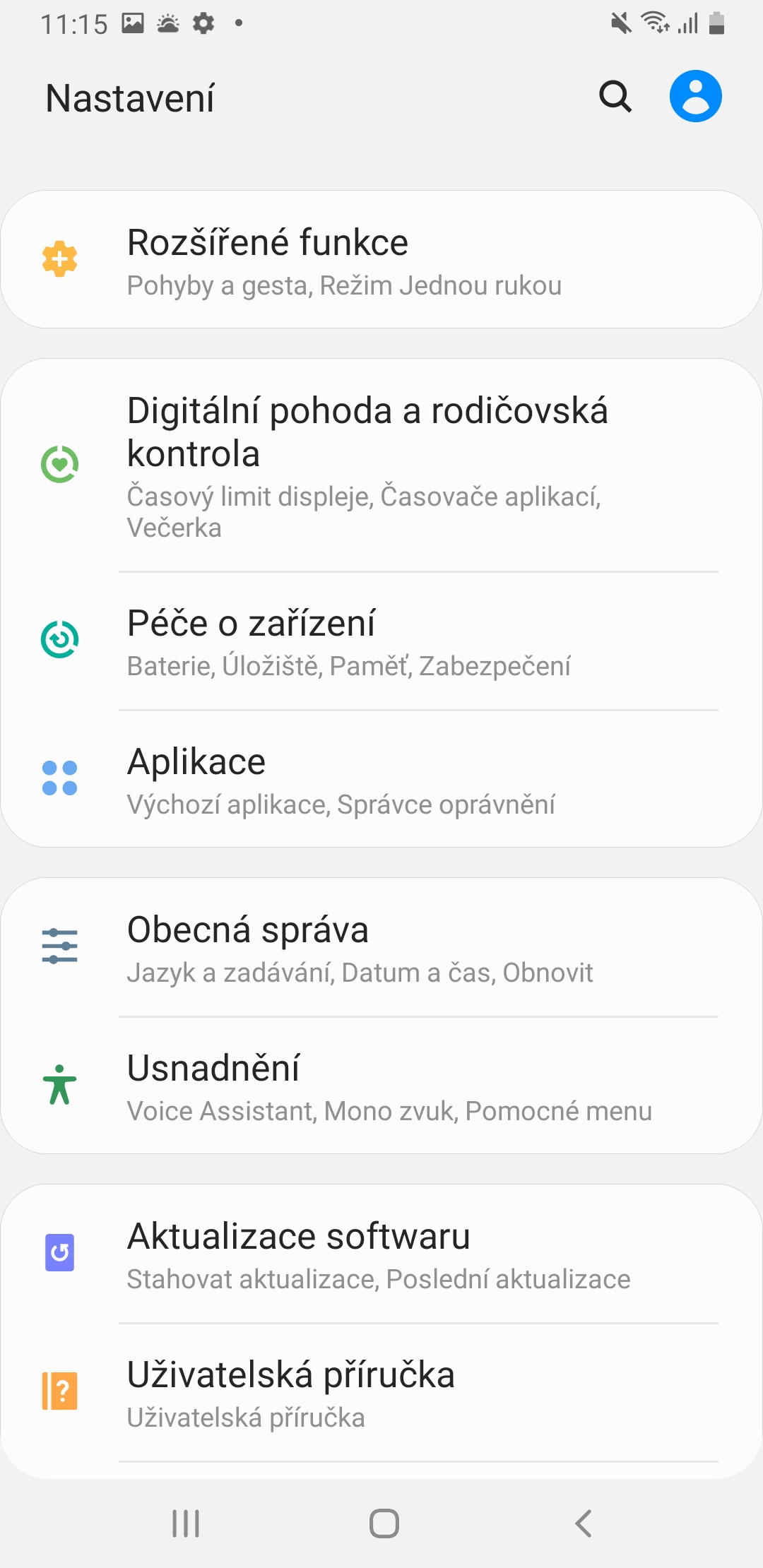
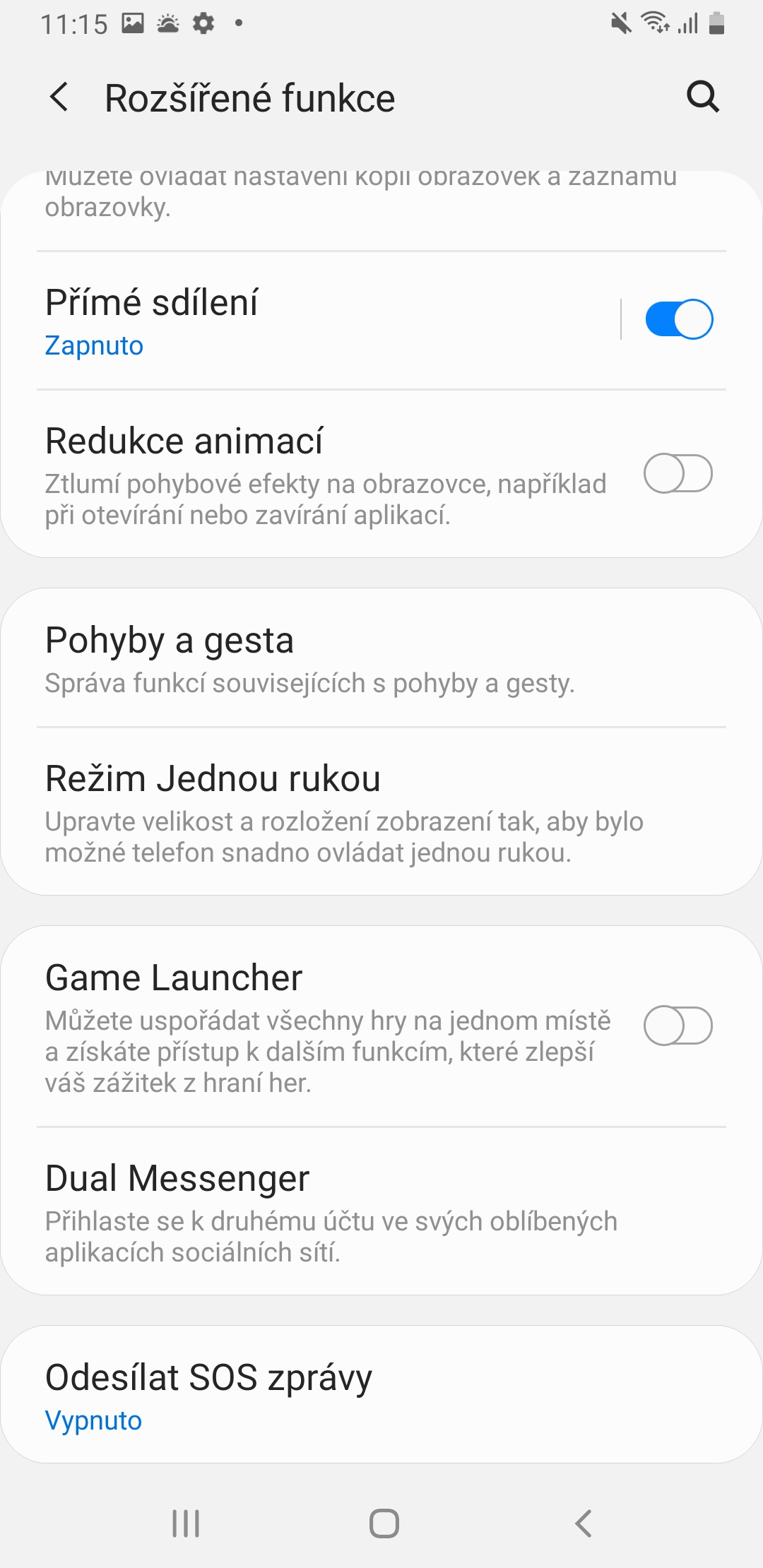
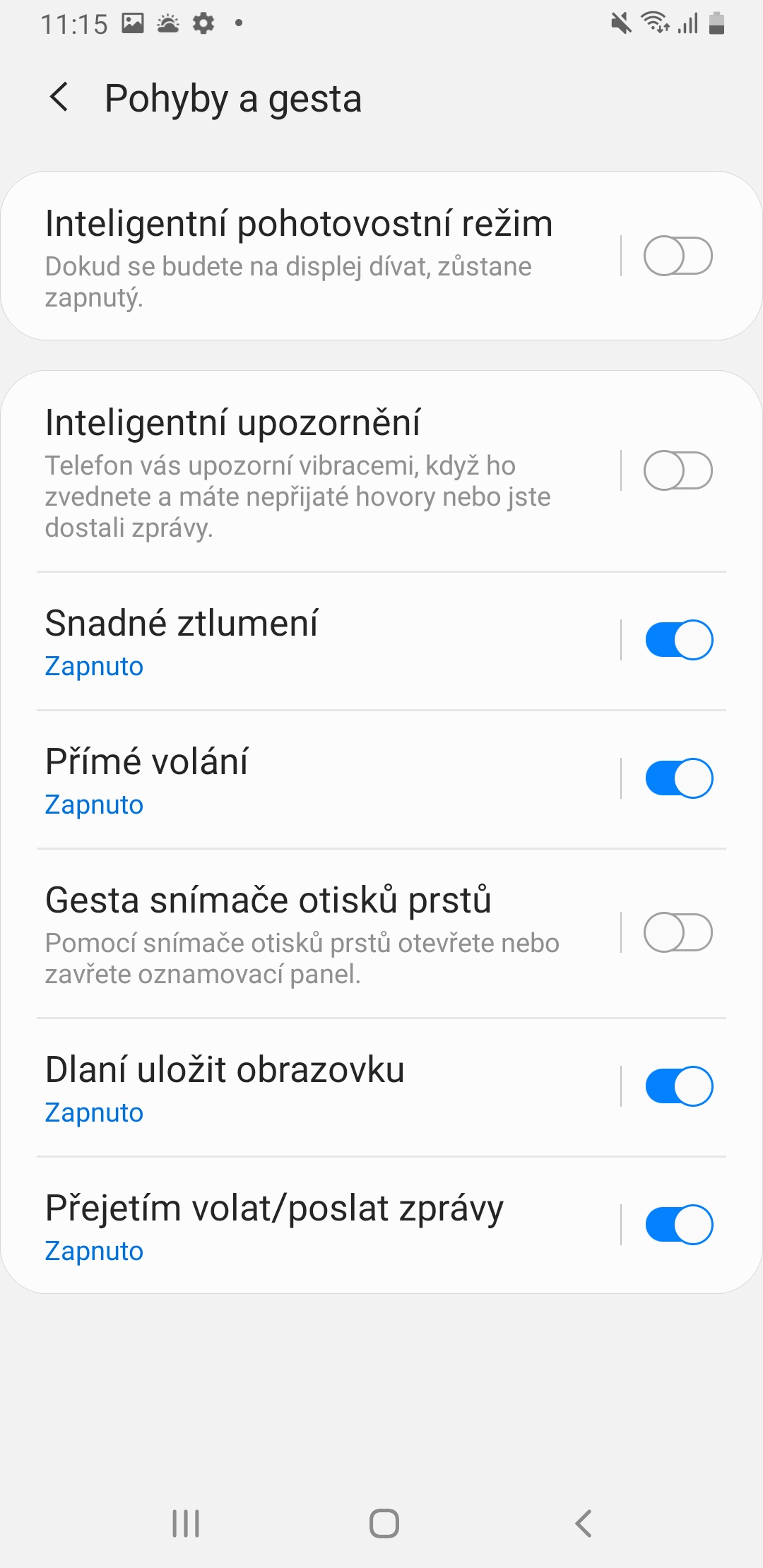
Å ta et bilde ved å sveipe håndflaten over skjermen er totalt tull. Alt beveger seg et sted, blir klikket, eller det lykkes først etter sjette gang når du tar et bilde av noe helt annet. Hvorfor kan de ikke la alt være som det er Androidu 8. Et eget video- eller bildeikon er også tull. Det var alltid lett å ta video og bilder og ikke bytte noe. Jo nyere, jo dårligere mobilkontroll!!!
nøyaktig _!!!!! ved å sveipe håndflaten kan du bare lagre bildet ved et uhell!!!! kjære huawei, jeg banket der med fingerleddet og det var... og knappemetoden er virkelig meningsløs,,, å ja...
Det er et faktum, jeg har en Huawei nova 3 og det er nok å dobbelttrykke, hvorfor fungerer det ikke her, det irriterer meg