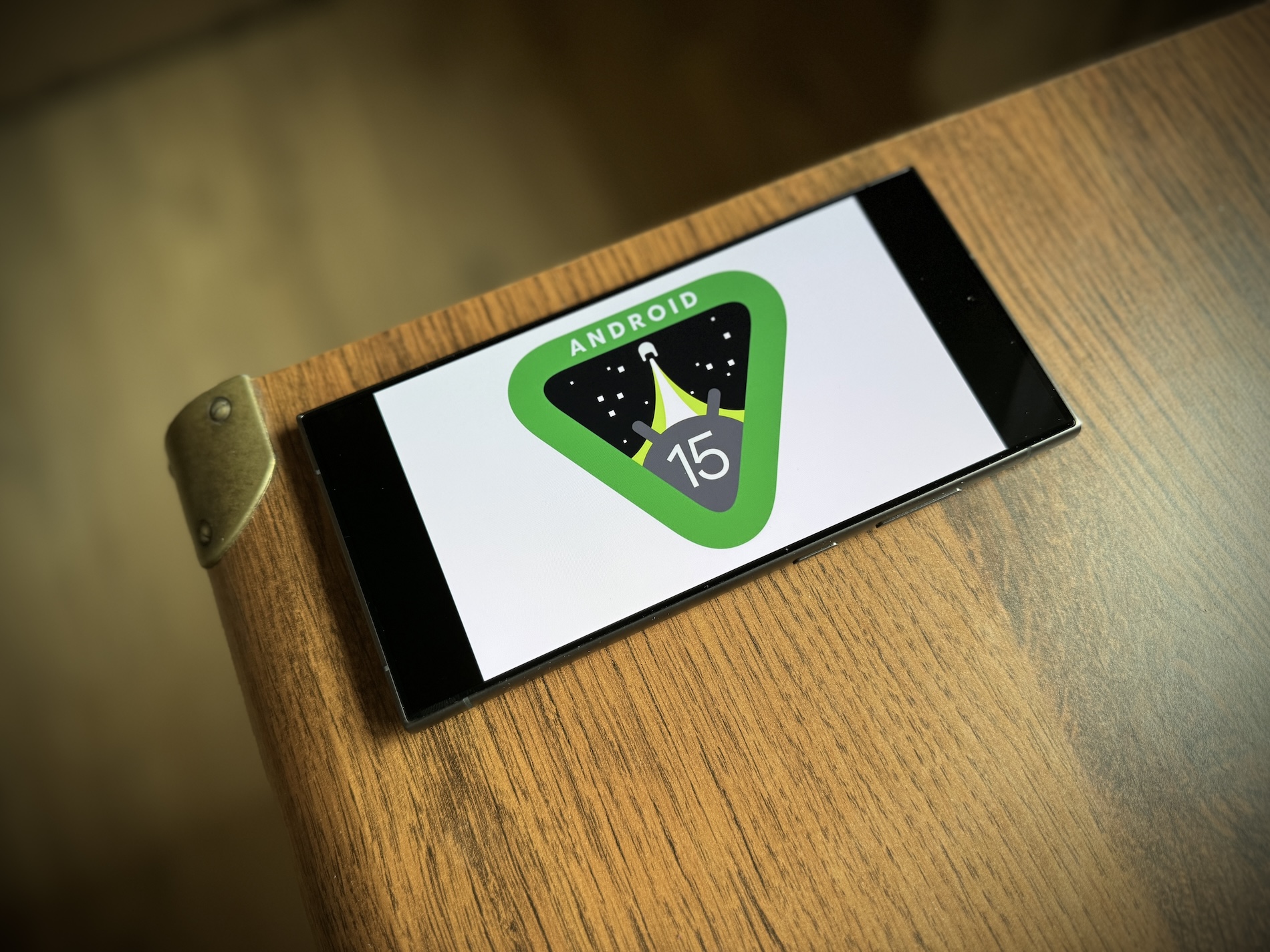Samsung sender telefonene sine Galaxy med mange forhåndsinstallerte programmer, en av dem er tittelen Galleri. Ved første øyekast kan det se ut som alle andre tilgjengelige på Google Play, men når du begynner å utforske det, vil du oppdage at det tilbyr mye mer enn bare å vise bildene du har tatt.
Galleri Labs
Denne funksjonen lar deg aktivere eksperimentelle funksjoner som gir deg mange flere redigeringsalternativer. De er vanligvis betaversjoner, men de er fortsatt svært brukbare.
- Se et bilde i galleriet.
- Klikk på blyantikon.
- Velg et tilbud tre prikker Nede til høyre.
- Velg en meny her Labs.
- Slå på de tilgjengelige alternativene.
- I den øvre delen vil du da få tilgang til nye funksjoner, som å slette objekter.
Sikker mappe
Enten det er bilder eller videoer, kan du også flytte dem til en sikker mappe slik at du ikke ved et uhell ser noen som ikke har dem. En slik mappe holder alle dataene dine i et trygt og kryptert format, slik at ingen andre enn du kan få tilgang til den.
- Velg bildene eller videoene du vil flytte til sikker mappe.
- Trykk på menyen nederst til høyre Další.
- Velg helt nederst her Flytt til sikker mappe.
- Hvis du bruker dette alternativet for første gang, må du først sette opp en sikker mappe. Du kan også bli bedt om å logge på med en Samsung-konto.
- Logg inn, gi nødvendige tillatelser og angi sikkerhet (passord, mønster eller kode).
Direkte farge
I tillegg til å slette objekter, tilbyr Galleriet minst ett annet virkelig interessant verktøy for å redigere bildene dine. Dette er Direct Color, som lar deg endre et bilde til svart-hvitt, slik at bare de spesifikke delene eller objektene du velger, blir igjen i farger.
- Åpne bildet du vil redigere i Galleriet.
- Klikk på blyantikon i den nedre verktøylinjen, gå til redigeringsmodus.
- velge tilbudet om tre prikker i høyre nede hjørne.
- Velg et alternativ her Direkte farge.
- Bildet vil nå automatisk konvertere til svart-hvitt.
- Klikk på objektet, som du vil ha farget.
- Endringene vil også gjelde for alle objekter som inneholder samme farge på bildet. For å fjerne en feil spesifisert farge, bruk bare den andre menyen, for manuell sletting, deretter den tredje.
- Klikk på Ferdig du bruker endringene.
EXIF-data
I applikasjonen kan du også enkelt se EXIF-dataene til bildene og videoene som er tatt, og hvis du vil, er det til og med et alternativ for å redigere dem. For å se dem, sveip bare oppover på bildet. Hvis du vil redigere de viste dataene, for eksempel når du deler innhold ikke bare på sosiale nettverk, men også med venner, fortsett som følger:
- Klikk på pilen til høyre for den viste informasjonen.
- Du vil nå se en mer detaljert oversikt over EXIF-dataene.
- Trykk på alternativet Redigere øverst til høyre.
- Du kan nå endre dato, klokkeslett, filnavn og geokode for stedet der opptaket ble tatt.
- Når du er ferdig med å redigere, velger du bare et alternativ pålegge.
Synkroniser med OneDrive
Som en del av partnerskapet med Microsoft tilbyr Samsung innebygd OneDrive-integrasjon ikke bare i Gallery-applikasjonen, men også i hele One UI. Så hvis du abonnerer på Microsoft 365, kan du bruke opptil 1 TB av selskapets skyplass for det visuelle innholdet ditt og automatisk sikkerhetskopiere alle bildene og videoene dine til det.
- Åpne Galleri-appen.
- Klikk på tre linjers knapp i høyre nede hjørne.
- Velg et tilbud Innstillinger.
- Velg et alternativ Synkroniser med OneDrive.
- Godta vilkårene, og trykk deretter på elementet Koble.
- Hvis du ikke allerede har gjort det, må du logge på med Samsung-kontoen din og deretter logge på med Microsoft-kontoen din.
- Når du er ferdig, vil alle bilder og videoer i galleriet automatisk sikkerhetskopieres til OneDrive. Du kan bla gjennom, sortere, merke og søke i dem.
Du kan være interessert i