Samsungs siste avanserte nettbrett i form av en serie Galaxy Tab S8 har vært i salg siden slutten av februar, men avhengig av valgt modell distribueres de fortsatt til kundene. Enten du nettopp har plukket opp en modell i sortimentet i butikken, kommet hjem til deg eller strakte deg etter et annet nettbrett Galaxy, her finner du den første oppsettsveiledningen.
I likhet med tilfellet med selskapets smarttelefoner, kan nettbrettene også overføre data mellom seg. Det fungerer ikke bare hvis det gamle nettbrettet ditt har et operativsystem Android, men selv om du eier en iPad og til og med iPhone Eple. Først er det imidlertid nødvendig å klikke gjennom den første innstillingen.
Du kan være interessert i

Samsung nettbrettinnstillinger Galaxy
Først må du selvfølgelig klikke på den store blå knappen, uansett hva den sier og på hvilket språk som helst. Det tar deg bare å bestemme ditt primære språk. Det er mulig at enheten starter på nytt etter å ha bestemt det. Deretter velger du et land eller en region og godtar vilkårene og, om nødvendig, bekrefter sendingen av diagnosedata. Deretter kommer tildelingen av tillatelser for Samsung-apper. Du trenger selvfølgelig ikke å gjøre det, men det er åpenbart at da vil du kutte ned på funksjonaliteten til den nye enheten din.
Etter å ha valgt et Wi-Fi-nettverk og angitt passordet, vil enheten koble seg til det, se etter oppdateringer og tilby muligheten til å kopiere apper og data. Hvis du velger Další, vil Smart Switch-appen installeres på deg, og du vil bli presentert med et valg om å bytte fra enheten Galaxy, (eller andre s Androidem), enten det handler om iPhone eller iPad. Etter å ha valgt, kan du spesifisere tilkoblingen, dvs. enten kablet eller trådløs. Når det gjelder sistnevnte, kan du kjøre applikasjonen Smart Switch på din gamle enhet og overføre dataene i henhold til instruksjonene som vises på skjermen. Når det gjelder Apple kan du for eksempel overføre bare dataene du har på iCloud.
Hvis du ikke vil overføre data, velger du menyen på skjermbildet Kopier apper og data Ikke kopier. Etter å ha hoppet over dette trinnet, blir du bedt om å logge på, godta Google-tjenester, velge en nettsøkemotor og deretter gå videre til sikkerhet. Her kan du velge mellom flere varianter, blant annet ansiktsgjenkjenning, fingeravtrykk, tegn, PIN-kode eller passord (selvfølgelig avhenger det også av egenskapene til nettbrettet ditt). Hvis du velger ett av alternativene, fortsett i henhold til instruksjonene på skjermen. Du kan også velge en meny Hopp over, men du vil ignorere all sikkerhet og dermed utsette deg selv for en mulig risiko. Du kan imidlertid aktivere sikkerheten når som helst senere i innstillingene.
Bortsett fra Google, vil Samsung også be deg om å logge på. Hvis du har hans konto, kan du selvfølgelig logge deg på, hvis ikke, kan du opprette en konto her eller hoppe over denne skjermen også. Men nettbrettet vil informere deg om hva du går glipp av. Dette er for eksempel Samsung Cloud eller funksjonen Find My Mobile Device. Alt er klart og ditt nye nettbrett ønsker deg velkommen Galaxy. Ved å bekrefte tilbudet Fullstendig du vil bli tatt til hovedskjermen, men du kan fortsatt velge en meny Utforske Galaxy, hvor du vil se tips for optimal utnyttelse av potensialet til enheten din.

























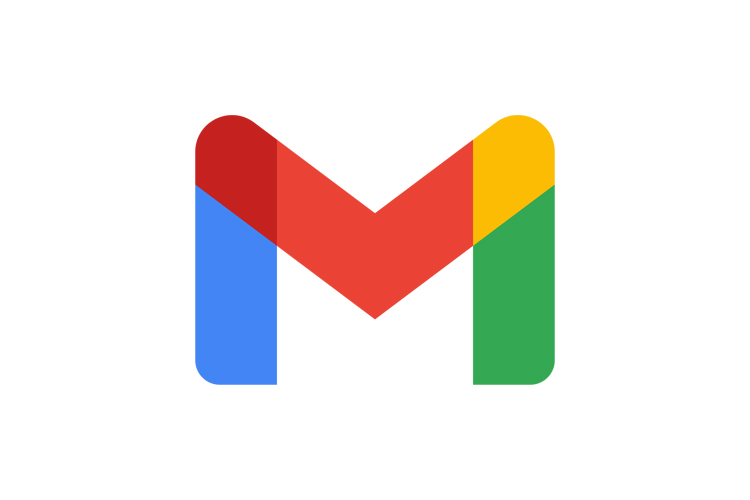

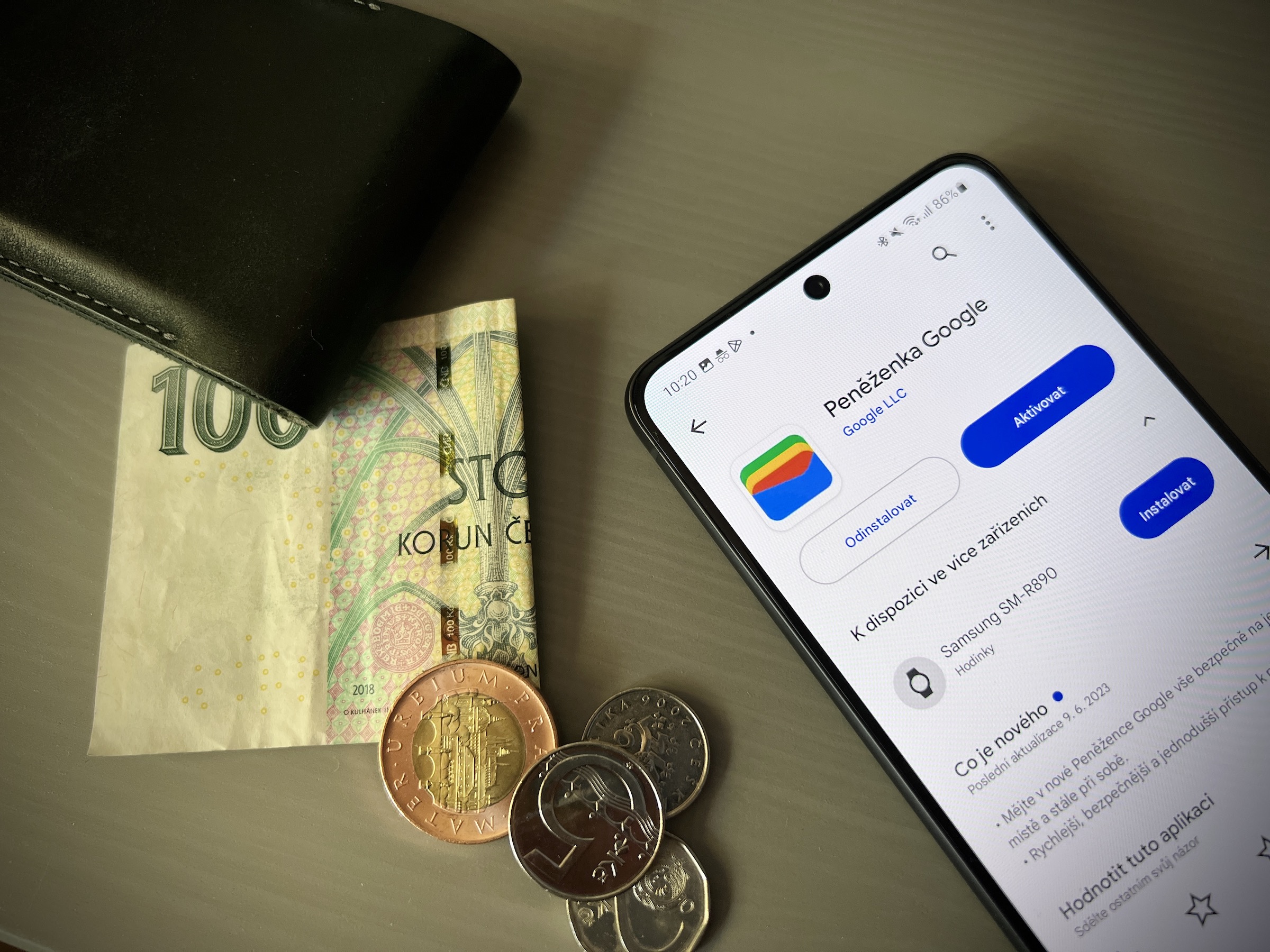

Tillat meg et spørsmål. Kan denne veiledningen også brukes til Galaxy Tab S7. Takk skal du ha.