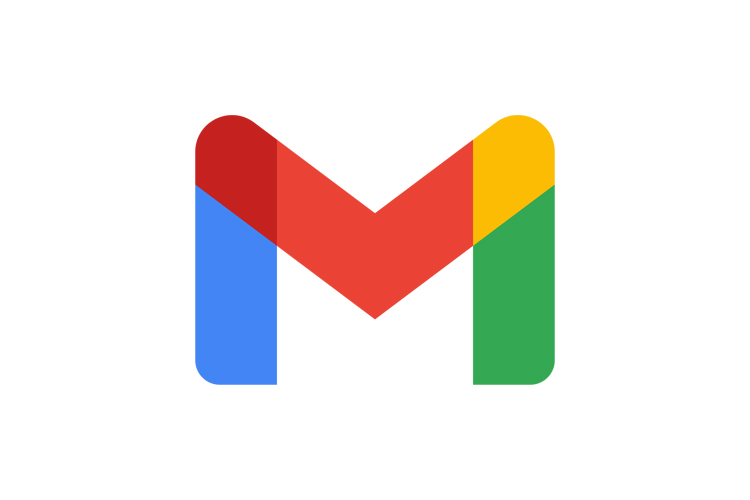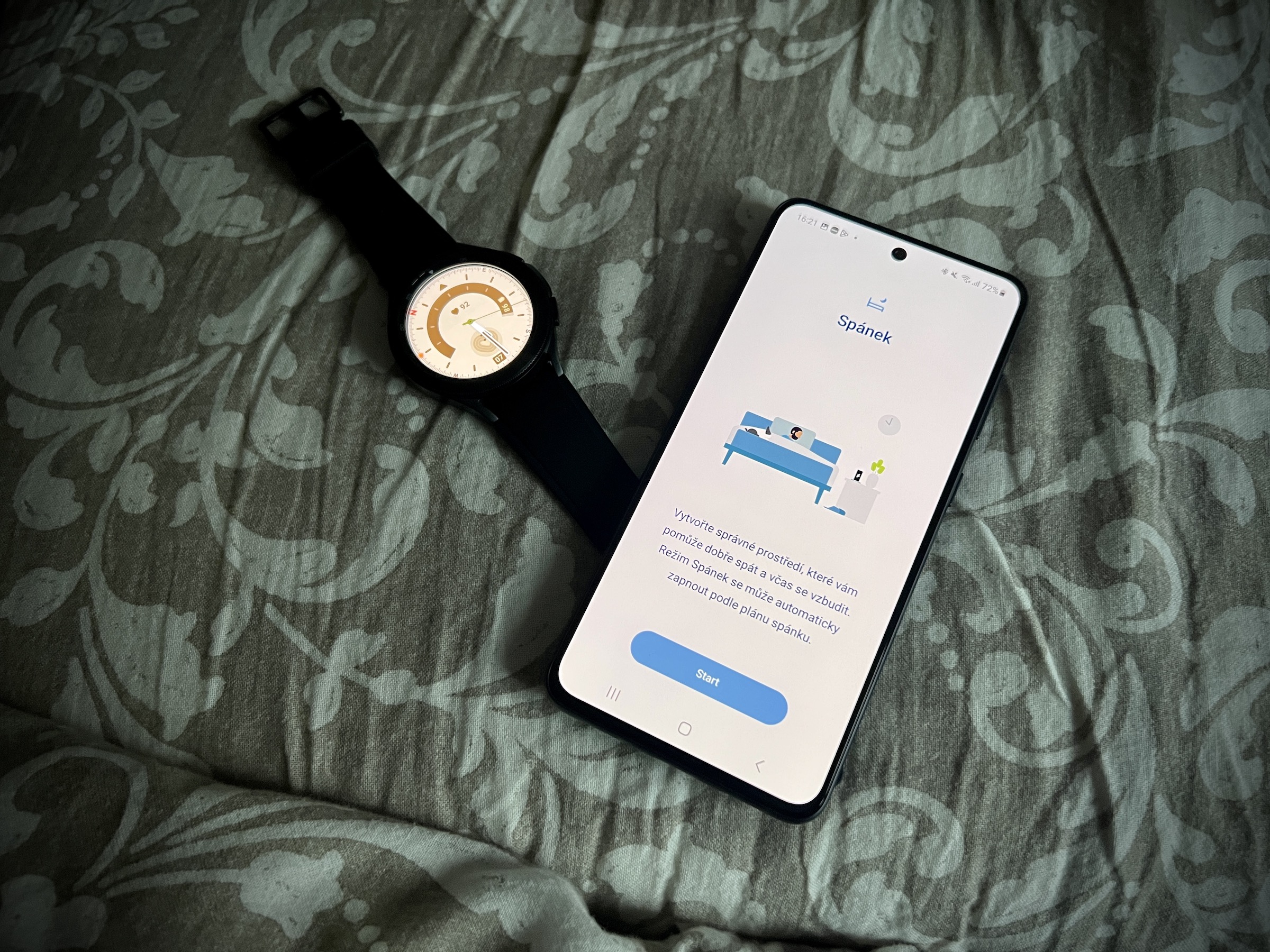Uansett hva Samsungs nye sammenleggbare telefoner kommer med, er det det Galaxy S23 Ultra er den klare kongen av den sørkoreanske produsentens portefølje for i år. I mange meningsmålinger vil den garantert kjempe om årets beste smarttelefon. På mange måter overgår den i iPhone 14 Pro Max, og den vil absolutt overgå til og med Google Pixel 8 Pro i dem. For å hjelpe deg å få mest mulig ut av denne smarttelefonen ser vi på de beste tipsene og triksene Galaxy S23 Ultra. Noen lades selvfølgelig til andre enheter også Galaxy.
1. Sett opp fingeravtrykkskanneren
Ved første oppsett Galaxy S23 Ultra vil spørre deg om du vil sette opp fingeravtrykk. Men hvis du vil legge til et annet fingeravtrykk eller hvis du hoppet over det første oppsettet, kan du legge inn fingeravtrykk når som helst etterpå. En av de største klagene på mange av dagens smarttelefoner er upåliteligheten forbundet med fingeravtrykksensoren på skjermen. Samsung er en av pionerene på dette området og i modellen Galaxy S23 Ultra er nå avhengig av en Qualcomm Gen 3 2D sonisk sensor. Nå vil du kunne låse opp telefonen raskere, og du trenger ikke å bekymre deg (så mye) om feilgjenkjenning.
- Gå til Innstillinger.
- Velg et tilbud Sikkerhet og personvern.
- I delen Sikkerhet velger du Biometrika.
- Velg her Fingeravtrykk.
- Klikk på Fortsette.
- Still inn eller skriv inn PIN-koden og trykk Legg til et fingeravtrykk.
- Følg deretter instruksjonene på skjermen.
2. Lås opp Galaxy S23 Ultra enda raskere
Som standard krever Samsung-telefoner med en fingeravtrykkssensor under skjermen at du vekker telefonen før du prøver å låse den opp. Det er imidlertid et alternativ som lar deg trykke på skjermen og låse opp enheten direkte.
- Gå til Innstillinger.
- Velg et tilbud Sikkerhet og personvern.
- Under Sikkerhet velger du Biometri og fingeravtrykk.
- Skriv inn PIN-koden din.
- Trykk på bryteren ved siden av Bruk alltid fingeravtrykk.
3. Høyere oppløsning = bedre oppløsning
Samsung sender enhetene sine med noen spesifikke standard skjerminnstillinger designet mer for å maksimere batterilevetiden. Dette er også tilfellet med displayet.
- Gå til Innstillinger.
- Velg et alternativ Vise
- Velg et tilbud Skjermoppløsning.
- Sett opp WQHD +.
- Velge gjelder.
Dette trinnet lar deg bruke det fulle potensialet til denne fine skjermen. Det er imidlertid sant at ikke alle vil legge merke til disse endringene, og det kan lønne seg å la innstillingene være som de var, og dermed spare en viss prosentandel av batteriet.
4. Se på varselet
Du kan få slike vist på Alltid på skjermen informace, som du vil ha, ikke hvilken du Apple i hans iPhonech 14 Pro tillatelser. Samsung er helt klart mer velvillige til dette, så hvis du vil se varsler her, kan du det.
- Åpne den Innstillinger.
- Trykk på alternativet Lås skjermen.
- velge Alltid på skjermen.
- Velg øverst På.
Nedenfor kan du definere hva og hvordan du vil vise, inkludert klokkestil, informasjon og musikk, etc.
5. Detaljerte merknader
Som standard er Samsung-varslene korte. Kanskje du vil lære mer om dem.
- Gå til Innstillinger.
- Åpne menyen Melding.
- Velg et tilbud Vindusvarslingsstil.
Det er valgt her som standard Kort, men du kan endre dette til I detalj. Hvis du fortsatt velger en meny i forrige vindu Avanserte innstillinger, kan du her i detalj bestemme det visuelle og oppførselen til varsler, for eksempel merker på applikasjoner, etc.
6. Prøv nye widgets
Selv om det ikke er en spesifikk funksjon for Galaxy S23 Ultra, fordi den kom med One UI 5.1, men her er den den første i serien Galaxy S23 tilbys. Det er en ny batteriwidget som har en gjennomsiktig bakgrunn og smelter rett inn med startskjermen. Og visste du at du kan lage "stabler" med widgets som du kan bla gjennom?
- Trykk lenge på en tom plass på startskjermen.
- Klikk på Verktøy.
- Velg den første widgeten du vil bruke.
- Velge Legg til.
- Trykk og hold på denne nye widgeten.
- Klikk på Lag en stabel.
- Finn en annen widget og sett Legg til.
Du kan alltid gjenta denne prosedyren, den eneste betingelsen er at widgeten må ha samme størrelse. Deretter endrer du widgetene ved å sveipe fingeren over den.
7. Tilpass låseskjermen
En av de definerende funksjonene iOS 16 s iPhonem er muligheten til å tilpasse låseskjermen med forskjellige widgets og endre klokkestilen. Men det er ingenting sammenlignet med det som er mulig med Samsung-telefoner. Du kan også legge til en video her.
- Trykk lenge på startskjermen.
- Velg et alternativ Bakgrunn og stil.
- Klikk på Bytt bakgrunn.
- I den grad det er mulig galleri for eksempel velge et element video.
- Velg ønsket video og bekreft ved å klikke på knappen Ferdig.
- Trykk på alternativet nederst på skjermen Avling og så videre Ferdig.
- Trykk på øverst til høyre Ferdig.
Det bør bemerkes at videobakgrunner er begrenset til mindre enn 15 sekunder i lengde og 100 MB i størrelse, så hvis du vil ha lange 4K-videoer på låseskjermen, glem det. Og en ting til du bør vite - siden du bruker en video som bakgrunn, kan telefonens batteri tømmes litt raskere enn om du brukte et stillbilde.
8. Maksimer startskjermen
Dette tipset gjelder de fleste Samsung-telefoner, bortsett fra modeller Galaxy Du vil ikke finne en enhet i Z Fold-porteføljen med en større skjerm enn den har for øyeblikket Galaxy S23 Ultra (og forgjenger). Derfor er det nyttig å tilpasse skjermen slik at den tilbyr den ideelle mengden innhold og ikke unødvendig viser store og klumpete ikoner.
- Hold fingeren på skjermen lenge.
- Velg ikonet Innstillinger.
- Velg et tilbud Rutenett for startskjermen.
Vi anbefaler å spesifisere 5X5 her, da dette er den ideelle balansen mellom plass i forhold til displaydimensjonene. Men om du vil kan du selvfølgelig også velge 5X6. Du kan også angi de samme innstillingene for apper eller mapper-skjermen (3X4 eller 4X4). Siden startskjermen sannsynligvis er det vanligste du ser fra enheten, er det lurt å fastslå den helt i begynnelsen av bruken av enheten. Det er derfor du også finner alternativer som å legge til en medieside, vise appskjermknappen, låse oppsettet osv.
9. Bytt ut Bixby med Google Assistant
- Åpne applikasjonen Innstillinger.
- Rull ned og trykk på aplikace.
- Klikk på Velg standardapper.
- Velge Søknad om digital assistent.
- velge Hjelpeapp. i enheten.
- Velg fra listen over alternativer Google.
10. Forbedre lytteopplevelsen
Galaxy S23 Ultra er Dolby Atmos-kompatibel, så den kan gi deg den best mulige lytteopplevelsen for innhold som tilbyr denne kvaliteten. Sveip to fingre fra toppen av skjermen for å gå til hurtigmenypanelet. Du finner sannsynligvis ikke Dolby Atmos-alternativet her, så bla ned til siste skjermbilde og trykk på "pluss"-symbolet. I det øvre feltet Tilgjengelige knapper se etter Dolby Atmos-alternativet og dra ikonet ned til standardmenyen. Selvfølgelig kan du plassere ikonet der du trenger det. Bekreft alternativet Ferdig.
Trykk lenge på ikonet for å gå til Dolby Atmos-menyen. Her har du flere valg når du skal bruke denne teknologien. Selvfølgelig er det nyttig å ha det som et alternativ Auto, noe som betyr at den vil bli brukt overalt, uansett hva du hører på. Men her mangler det spill. De har spesielle innstillinger. For det gå til Innstillinger -> Lyder og vibrasjoner -> Lydkvalitet og effekter og slå på alternativet her Dolby Atmos for spill.
11. 200MPx bilder
Som standard er bilder som s Galaxy Du får S23 Ultra, de skyter faktisk ikke med 200 MPx. Dette gjøres med vilje da disse bildene kan ta opp ganske mye plass, men det er en måte å tilbakestille dette på om nødvendig.
- Åpne applikasjonen Kamera.
- Velg ikonet Størrelsesforholdet i den øverste verktøylinjen (den vil sannsynligvis se ut som 3:4).
- Klikk på 3:4 200 MP.
12. Video 8K/30
En annen stor forbedring som Samsung s Galaxy S23 Ultra introdusert er muligheten til å ta opp 8K-video med 30 bilder per sekund. Muligheten til å ta opp 8K-video er på telefoner Android vært tilgjengelig i noen tid, men er vanligvis begrenset til 24 bilder per sekund.
- Åpne applikasjonen Kamera.
- Velg videomodus.
- Trykk på ikonet Forskjell i den øverste verktøylinjen (sannsynligvis i form av FHD 30).
- Klikk på 8K 30.
13. Kameraassistent
Den innebygde kameraappen på Samsung-telefoner er allerede ganske robust, men Camera Assistant er et annet eksempel på hvordan brukere kan gjøre ting enda bedre hvis de vil. Med den kan du tilpasse og endre en lang rekke alternativer, for eksempel å justere lukkerhastigheten og aktivere hurtigutløser slik at bilder tas så snart du trykker på utløserknappen. Søknader finner du i Galaxy Store, hvor du etter installering kan stille inn alt som du trenger.
14. Kamerainnstillinger
Men sammenlignet med de avanserte i de foregående punktene, bør du ikke glemme å angi de grunnleggende tingene i applikasjonen også Kamera. Hun er flott alene og rett for hånden (bare trykk på strømknappen to ganger). Det er også raskt og enkelt, men trenger litt tilpasning for å gjøre den best mulig jobben. Velg derfor girsymbolet øverst til venstre, som betyr Innstillinger og aktivere her Skillelinjer, som vil gi deg tredjedelsregelen i scenen din.
15. RAW i stedet for JPEG
De som er seriøse med mobilfotografering og bilderedigering vil kanskje ikke stole på standard JPEG-filformat. Ved å bytte til RAW får du mer kontroll over resultatet, i hvert fall når det kommer til redigering av bilder i en applikasjon som Adobe Lightroom eller Photoshop. PÅ Galaxy Med S23 Ultra kan du velge å lagre bildene dine som JPEG- eller RAW-filer.
- Åpne applikasjonen Kamera.
- Øverst til venstre klikker du på tannhjulikonet, dvs Innstillinger.
- I seksjon Bilder klikk på Utvidet bildealternativer.
- Klikk på Bildeformat i Pro-modus.
- Velg enten RAW- og JPEG-formater, der begge filene er tatt opp, eller formater RAW.
- Gå tilbake til applikasjonsgrensesnittet Kamera.
- Rull til venstre for å komme til menyen Další.
- Klikk her PRO.
Bildene du tar her vil bli lagret i formatet du spesifiserte. Det skal imidlertid huskes at RAW-bilder er virkelig krevende for lagring, og dette er allerede tilfelle med 50 MPx-kameraer kl. Galaxy S23, enn si 200MPx u Galaxy S23 Ultra. Et slikt bilde kan lett være på 150 MB.
16. Lag dine egne klistremerker
Har du noen gang tatt et bilde og ønsket å fjerne bakgrunnen fra bildet? Til nå har du måttet laste ned en app fra Google Play for å gjøre dette, men med Galaxy S23 Ultra bare hold objektet fra bildet lenger og lagre det som nytt på telefonen. Alt du trenger å gjøre er å velge Lagre som bilde. Du kan også bruke det som du vil, for eksempel i en samtale. Dra og slipp-bevegelser fungerer også her, slik at du enkelt kan flytte den til Notes osv.
17. Nattfotografering neste nivå
Det er ganske utrolig hvordan mobiltelefoner har lært seg å ta bilder selv under dårlige lysforhold, vanligvis om natten. Algoritmene blir stadig bedre for hvert år, og selve resultatene forbedres også. I følge DXOMark er den nåværende kongen i denne forbindelse Google Pixel 7 Pro, men iPhone 14 Pro gjør det heller ikke dårlig, og selvfølgelig Galaxy S23 Ultra.
- Åpne applikasjonen Kamera.
- Bla til menyen Další.
- Velg et alternativ her Ingen c.
- Klikk på tallet i nedre høyre hjørne for å endre varigheten av sceneopptaket.
- Så er det det trykk på utløserknappen.
Selvfølgelig, i denne forbindelse er det praktisk å bruke et stativ. Dette hindrer kroppen i å riste naturlig. Hvis du allerede fotograferer håndholdt, trykker du på utløseren mens du puster ut, når menneskekroppen rister mindre enn under innånding, ideelt sett med albuene nær kroppen. Stabiliseringen av linsen er selvsagt kraftig, men ikke allmektig. Samtidig vil du få de beste resultatene med et klassisk vidvinkelkamera, takket være optikken av høyeste kvalitet. Dette gjelder for enhver smarttelefon.
18. Hypertid med stjernebaner
En av nyhetene Galaxy S23 Ultra er også i stand til å ta bilder av stjernestier. Forutsatt at du har en klar himmel over, kan du fange bevegelsene til stjernene (og, dessverre, kunstige satellitter), noe som resulterer i utrolige resultater. Men du må ta høyde for at slik fotografering er litt mer krevende. Et stativ er et must her, og det samme gjelder mer av tiden din.
- Åpne den Kamera.
- Gå til menyen Další.
- Velg et alternativ Hyper tid.
- Trykk på FHD-symbolet for å endre det til UHD, noe som gir deg best mulig resultatkvalitet.
- Velg symbolet øverst til høyre som refererer til opplastingshastigheten. Velg her 300x.
- Trykk på stjerneikonet nederst til høyre for å aktivere modusen bilder av stjernestier.
- Bare nå trykk på utløserknappen og vent.
19. Berøringsfri S Pen-kommando
Galaxy S23 Ultra, akkurat som forgjengeren i form av en modell Galaxy S22 Ultra drar tydelig nytte av merverdien til S Pen. Andre telefoner fra produsenten kan foreløpig ikke skryte av dette, kanskje med ett unntak Galaxy Fra Fold4, som ikke har den integrert i kroppen og derfor ikke alltid er klar for "action".
Med S Pen Touchless Command får du rask tilgang til S Pen-apper og -funksjoner med en praktisk rullegardinmeny som du kan dra hvor som helst på skjermen. Men du kan også justere oppførselen etter dine behov.
- Åpne den Innstillinger.
- Velg et tilbud Avanserte funksjoner.
- Velg et alternativ S Pen.
- Klikk på Berøringsfri kommando.
Her kan du velge menyens form, og det som er viktigere, samtidig redigere hva den vil tilby deg som snarveier - for å gjøre dette, klikk på menyen Representanter. Du kan da også bestemme om du vil se ikonet for berøringsfrie kommandoer, eller når du holder S Pen over skjermen og trykker på knappen, om du vil vise menyen eller ikke.
20. Ytterligere innstillinger for S Pen
Når i menyen S Pen v Innstillinger klikk på Ytterligere S Pen-innstillinger, får du enda flere alternativer for å definere oppførselen. Det er nødvendig her låse opp enheten med penn, men også muligheten til å aktivere flere penner, hvis du eier en for nettbrett osv. Samtidig kan du aktivere/deaktivere funksjonen her Gi beskjed når S Pen forblir på, det vil si hvis du går med enhetens skjerm av og pennen ikke er tilstede i telefonen. På denne måten vil du rett og slett forhindre et eventuelt tap.
21. S Pen-lyder og vibrasjoner
Ikke alle trenger å være 100 % fornøyd med responsen fra S Pen. Derfor kan du ha den på menyen Ytterligere S Pen-innstillinger definere. Du finner to brytere her, en for lyder og den andre for vibrasjoner. Så den første spiller av lyder når du setter inn eller fjerner S Pen eller begynner å skrive på skjermen. Det kan være urovekkende spesielt om natten. Den andre er vibrasjon, når telefonen vibrerer når pennen settes inn eller tas ut. Du kan også slå av dette hvis du ikke liker denne oppførselen.
22. Sideknapp
Apple den har Siri, Google Assistant, Amazon Alexa og Samsung har Bixby. Men i vår region har det kanskje ikke samme bruk som i andre markeder, og samtidig er det fortsatt påtvunget oss i en viss henseende. Hvis du er lei av den, slå den av og sett noe mer nyttig i stedet.
- Åpne den Innstillinger.
- velge Avanserte funksjoner.
- Velg her Sideknapp.
- I Trykk og hold-delen klikker du her fra Wake Bixby til Slå av menyen.
23. Kjør programmet
Og sideknappen igjen. Mens du er i denne innstillingsmenyen, bør du umiddelbart vurdere hvordan du vil at denne knappen skal oppføre seg når du dobbelttrykker på den. Det vil starte kameraet som standard, men det kan hende at dette ikke passer deg helt. Så når du velger Launch App-menyen her i Double Tap-delen, kan du velge hvilken som helst annen du trenger for å få tilgang til veldig raskt.