Skjermbilder er veldig nyttige. Du kan enkelt lagre det du trenger. Da slipper du å søke etter det på nytt på Internett, i sosiale nettverk og lignende. Selvfølgelig er de ideelle for oss redaktører for å vise deg ulike instruksjoner gjennom dem. Men visste du at du også kan stille inn utskriftsskjermer?
Å ta et skjermbilde er ikke vanskelig. Vanligvis gjøres dette på Samsung-enheter ved å trykke på strøm- og volum ned-knappene samtidig. Men du kan også sveipe skjermen med baksiden av håndflaten, resultatet er det samme. Men hvis du ikke allerede vet det, kan du også angi atferden for å ta skjermbilder, samt hvor og i hvilket format de lagres.
Hvordan sette opp printscreen på Samsung
- Gå til Innstillinger.
- velge Avanserte funksjoner.
- Velg et tilbud Kopier av skjermer og skjermopptak.
Når du tar et skjermbilde, vil du se et panel der du kan jobbe med det med en gang. Hvis du ikke vil se den, slå den av her med den første menyen Se instrumentpanel etter fangst. Du vil sette pris på det når du lager flere individuelle utskriftsskjermer på rad. Valg Slett etter deling da tillater det at hvis du deler bildet umiddelbart fra verktøylinjen, blir det ikke lagret på bildene dine etterpå, så det tar ikke opp plass i enhetens minne.
Du kan være interessert i

Det finnes også alternativer som å skjule status- og navigasjonspanelene eller lagre det originale skjermbildet med en historikk over endringer. Blant formatene finner du muligheten til å lagre printscreenene dine i JPG eller PNG, og nedenfor kan du velge hvor du vil lagre dem. Hvis din Samsung har et minnekort, kan du for eksempel velge veien til det. Nedenfor er bare alternativer for å bestemme oppførselen til skjermopptak, der du kan bestemme lydinngangen, videokvaliteten eller plasseringen der de skal lagres.
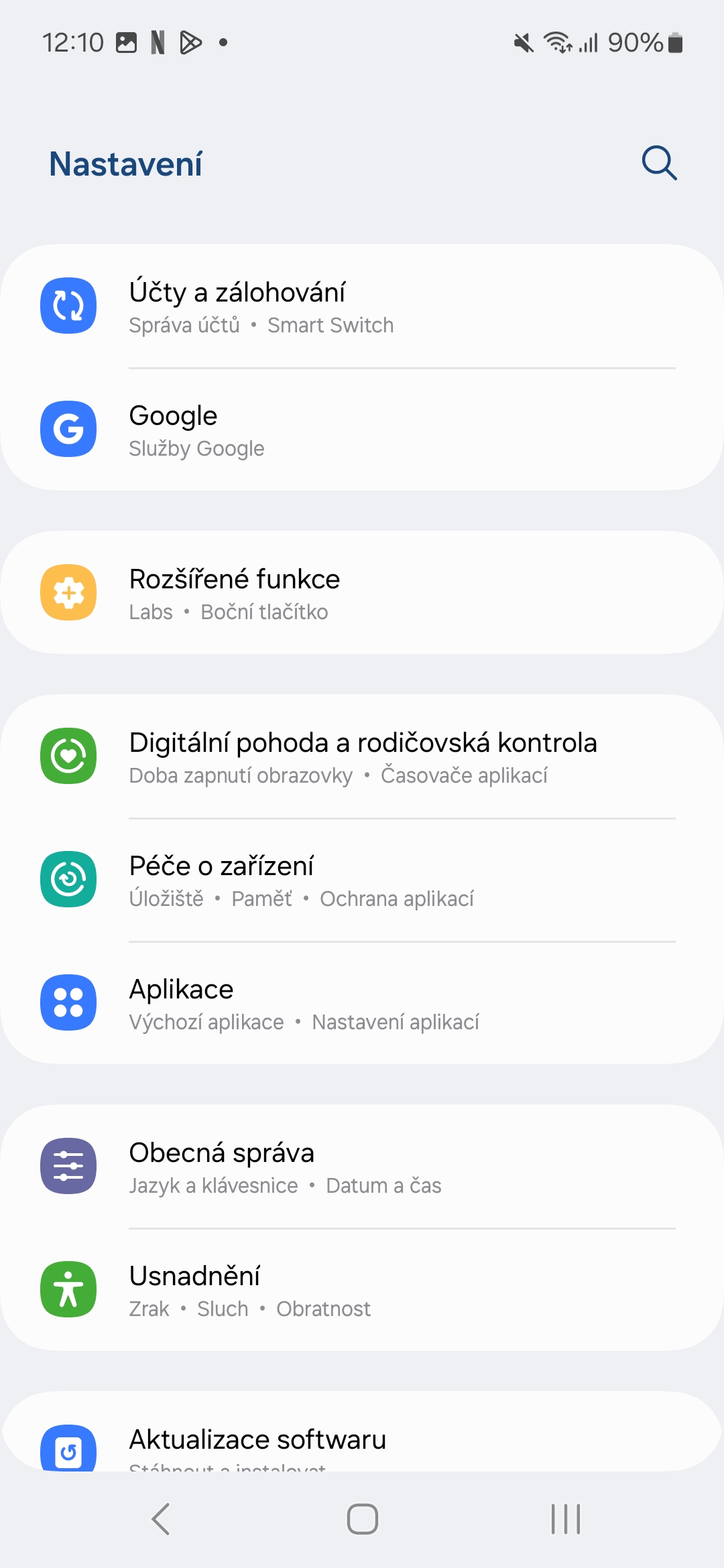
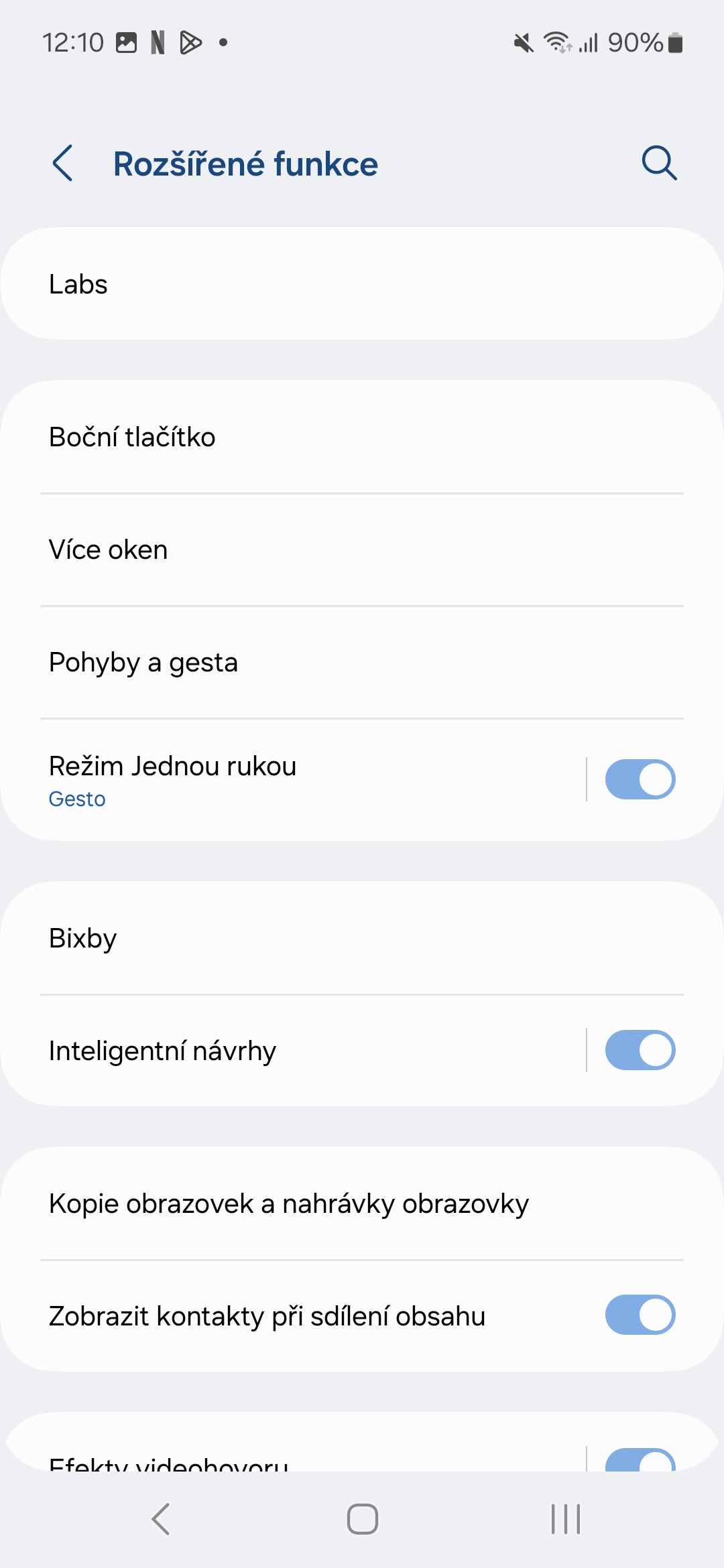

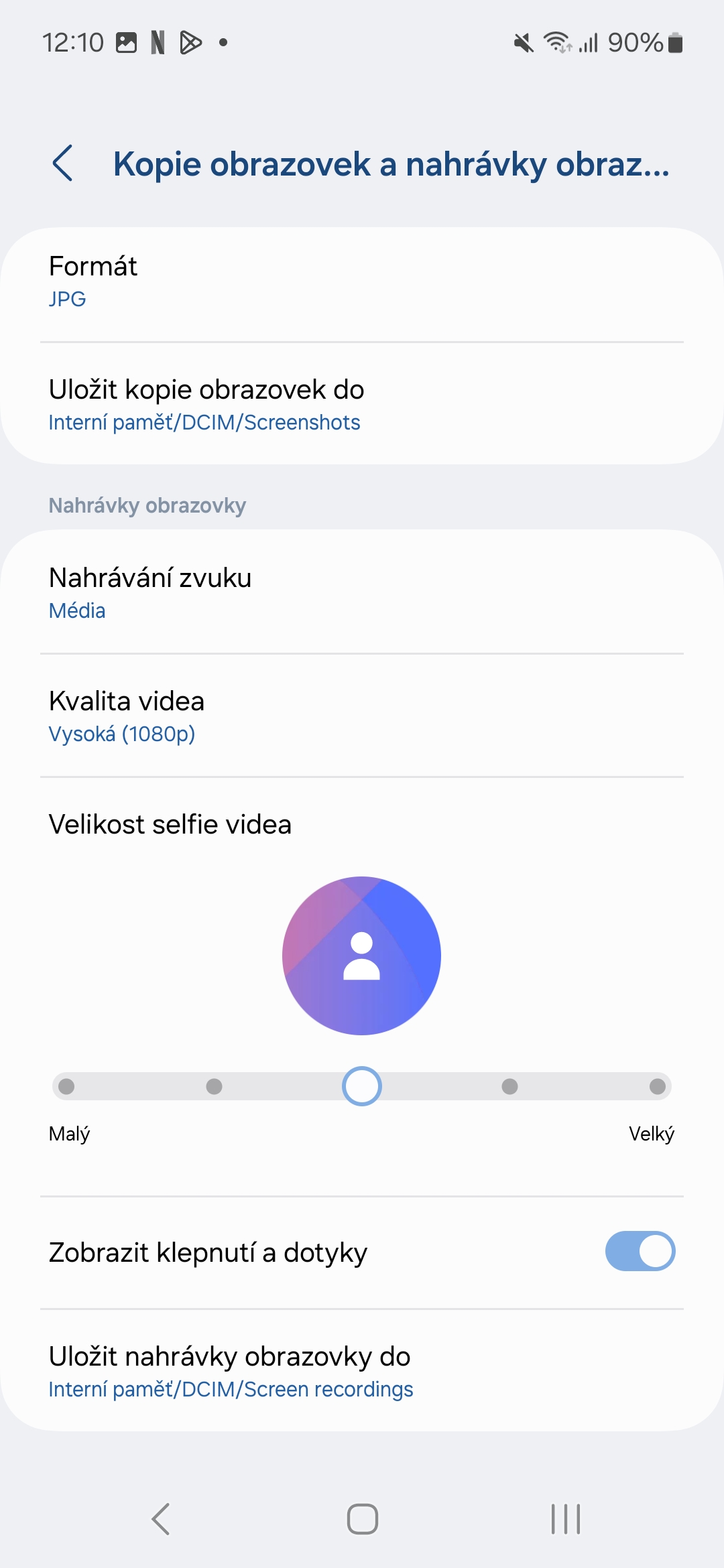

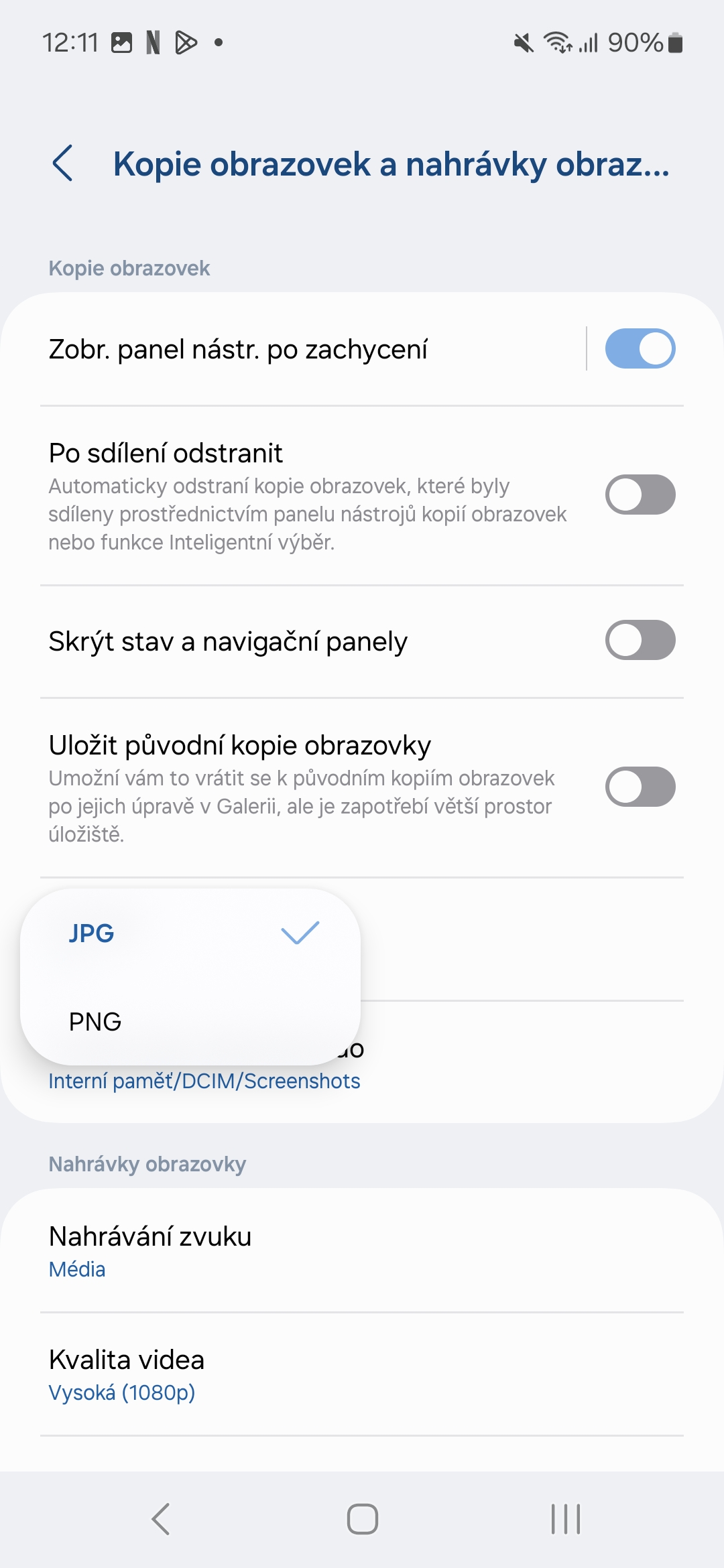
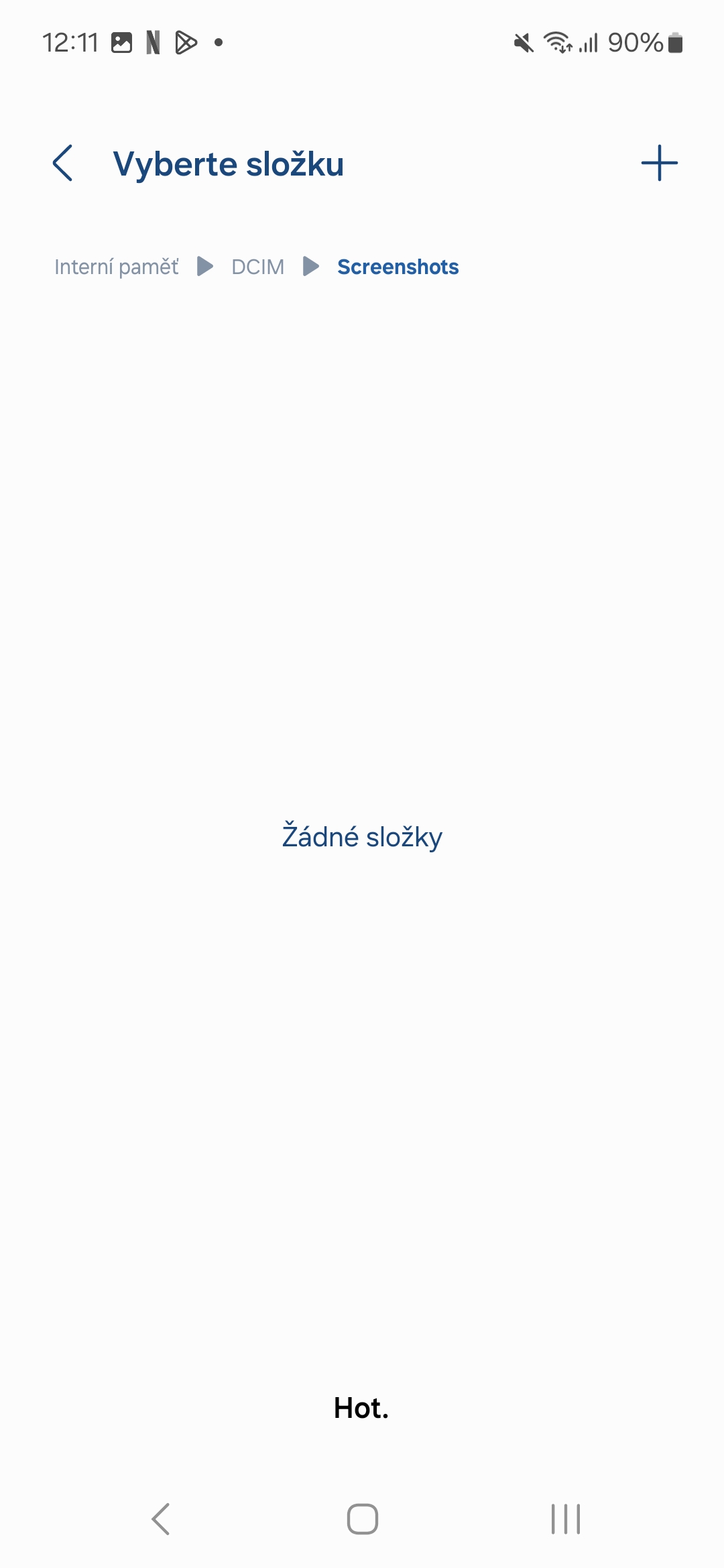


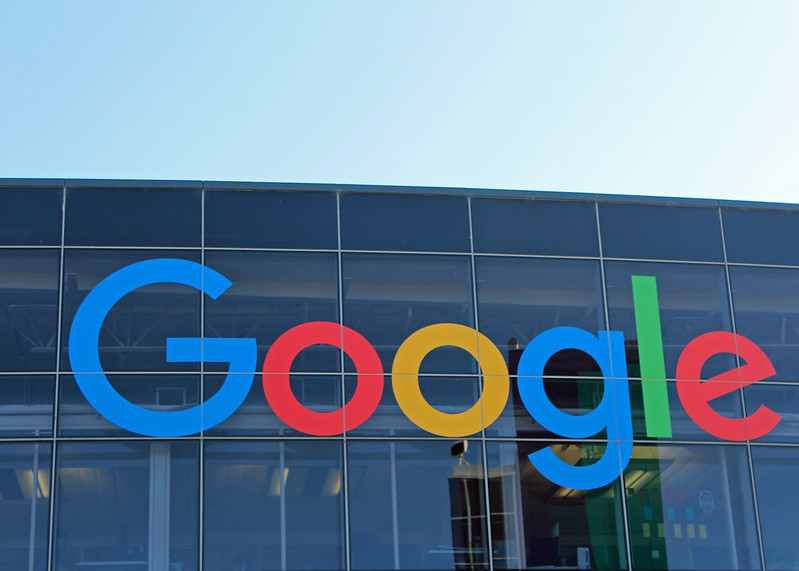

Da jeg byttet til OneUI ble jeg overrasket over hvor dement det var å ta skjermbilder. Jeg løste det til slutt ved å bruke One Hand Operation-appen, der jeg har riktig grepsett og områdebredden satt nøyaktig, så jeg bare sveiper med tommelen og voila..
Hvis det ikke satte meg tilbake en side 90 % av tiden, ville jeg vurdert det som nyttig.